Apple’s iMessage for Windows is a topic much talk or queried on the Internet and among users as well. When it comes to Apple’s iMessage, everyone wants to enjoy its amazing features for the messaging service it gives out of the box. No doubt that most of you people might be enjoying WhatsApp, Facebook messenger, but at the same time iMessage remains famous amongst all these choices. Those who are Windows users crave for the iMessage service by Apple. Well then out of all this the biggest doubt that comes to mind it that is it possible to get iMessage for Windows? Can one not being an Apple user get this iMessage online? So the answer is probably yes. You read it right as now you can download iMessage for Windows 10.
iMessage for Windows – Possible?
On one hand, where access to iMessage for Mac users or iPad users is very easy to get on the other hand download iMessage for Windows 10 is a little cumbersome process. But with the help of many tools and emulators, it is now possible to download iMessage for PC which makes Windows PC users use the same application of iMessage with all its utilities. Now to download iMessage for PC is easy to get and use to chat with your friends at home or office. So, how to download iMessage on Windows 10 to use its facilities then here is the guide on how to download iMessage for Windows 10.
What are iMessage and its features?
iMessage is one of the best services provided by Apple to iOS users. It is the most popular and most used messaging app that is inbuilt in iOS devices and is compatible with all the Apple devices. It has gained instant popularity not only among Apple users but even with other Android users who want to get iMessage for PC Windows 10. Although there is no official app to get iMessage for Windows users, there are many methods or tools available that make it easy for one to get iMessage on PC 2019.
iMessage is one of the most used messaging application for Apple devices. But if you are using Windows then you might be looking for how to download and install iMessage for Windows 10. Here in this article, we are sharing
iMessage is only limited to iOS users just like Facetime but using iOS emulators, you can download and use iMessage for Windows 10. All you will need is an iOS emulator that you can get for free.
Features of iOS iMessage App-
iMessage has a lot to boast an offer to you. It is the most famous messaging service among users of all OS. So let me tell you why it is hard to be without this iMessage app service.
- Using this app lets you send messages at your data cost, so you need not download any third-party app.
- With iMessage, you get the delivery reports and other information as well that makes communication easy and better for you.
- It has an awesome interface that comes with better graphics
- React to your send and received images using emoticons and smiles.
- Interact using audio, video and photos as well
- The sending of the message is done as fast as possible
- Easy to download and install for PC
- Can be considered as the best app for group chat for with single click you can create a chat group of your friends
- Use iMessage to send unlimited texts, documents, voice mail or photos
- Enjoy its extensive features at free of cost
- With iMessage on PC type at faster speed with wider screen size.
Download and Install iMessage for Windows 10
Now to get iMessage for Windows and to learn how to download iMessage for Windows 10 follow the below-mentioned methods with easy to access steps and get all the exclusive features of iMessage for Windows PC as well.
Also Read: Best FaceTime for Windows
Method 1- Using Chrome Remote Desktop
This is the first method that can be used to download iMessage for Windows as Chrome Remote Desktop is pretty good and nice to use. But for this, you need a Mac laptop and other Windows PC.
Step 1- Firstly you need to install the Chrome remote desktop on your Windows Google Chrome browser on both of your devices or system.
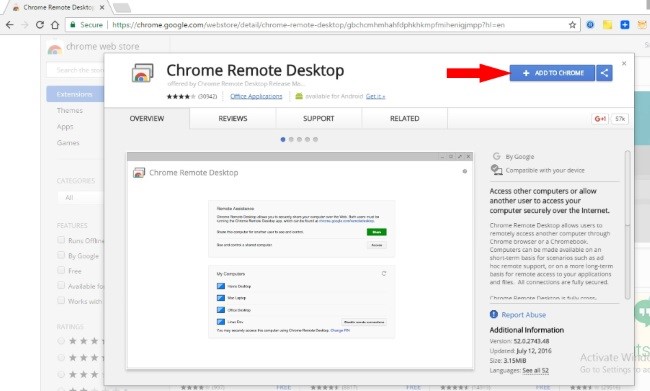
Step 2- Then click on Add to Chrome option and then wait for downloading to complete. Later then install the Chrome browser.
Step 3- Under the Browser apps section, click on the Launch App.
Step 4- On your Mac download Chrome remote desktop host installer.
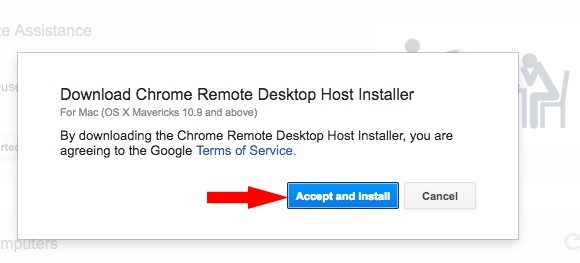
Step 5- Once it is downloaded then install it on your Mac.
Step 6- Now use your Mac and set the security pin or password for access to another screen on windows
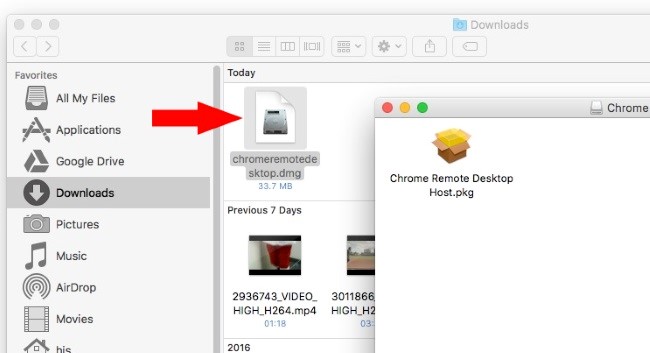
Step 7- Go back to your Windows system and find the remote Mac. Then click on it for Start screen sharing on Windows.
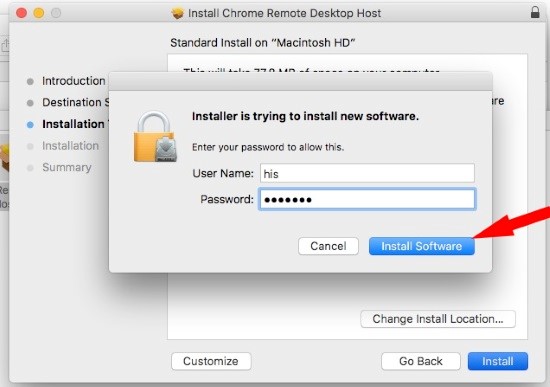
You are now done with this as Chrome Remote Desktop allows you to access another computer using thus Chrome browser so that you can get iMessage on Chromebook.
If in case you do not have Mac then you can use various emulators or tools present that that let you download iMessage for Windows.
Method 2- Get iMessage using Bluestacks-
Since iMessage does not come officially from devices other than iOS therefore if one wishes to use iMessage for Windows PC then using Bluestacks is one of the option to get iMessage on Windows-
Step 1- First get the Bluestacks Emulator on your device.
Step 2- Once it gets downloaded, install it on your PC. It will take hardly one or two minutes.
Step 3- Once it is done then run the Emulator.
Step 4- The search box will appear. Inbox type iMessage and you will be headed to the App store page.
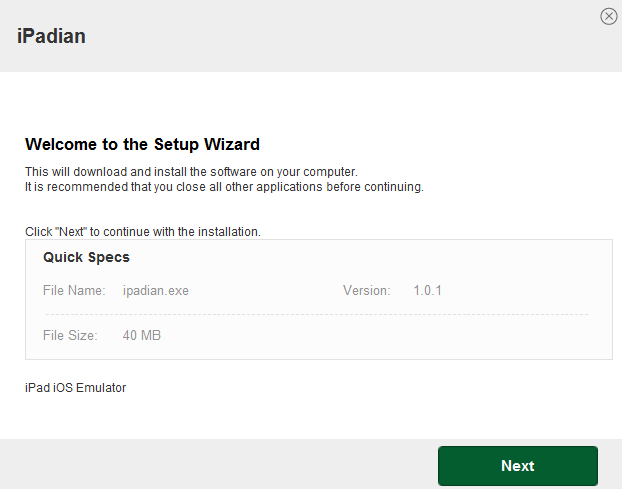
Step 5- download the app and then set up the iMessage.
Now you are done and allowed to use iMessage on your Windows PC and begin experiencing its fashionable features.
Method 3- Get iMessage using iPadian
The PC or Windows users should be thankful to the iPadian emulator for it is a boon to them. It is available free of cost, and all the applications which were restricted to Apple Device users, can access all of those!
Step 1- Visit website http://www.ipadian.net/ to get iPadian2.com for your Windows PC
Step 2- Download this emulator available for free.
Step 3- Now install the exe file on your PC.
Step 4- Next step is to run the emulator.
Step 5- The window will appear that will ask you to accept all terms and conditions. Click on the box to accept and continue
Step 6- Once the process of installation is completed successfully, you can now launch the iPadian software on your Windows PC.
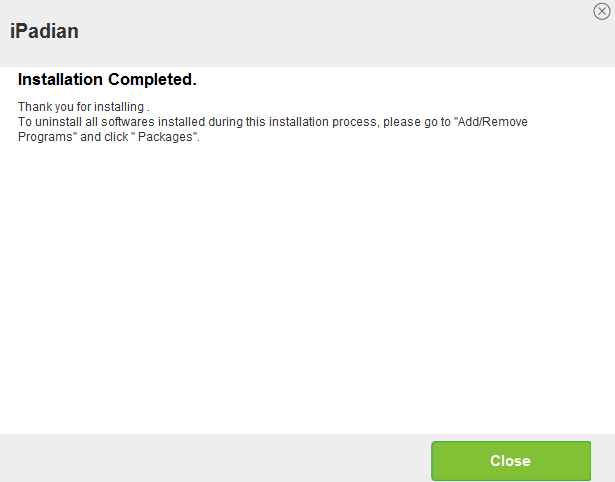
Step 7- Now in the search box window search for the iMessage app.
Step 8- Once results are found, click on the iMessage app to get it downloaded iMessage for Windows.
The above both methods allow you to enjoy the inclusive features of iMessage on PC without jailbreak.
Method 4- Using Cydia
This is yet another way that you can use to download iMessage on Windows. Now, you do not need to actually need to jailbreak your iOS device. To get the iMessage on your Windows then follow these quick and easy steps to enjoy chatting with your friends without any effort and in all exclusive way.
Step 1- First get Cydia downloaded on your PC. Cydia comes with apps store on your phone.
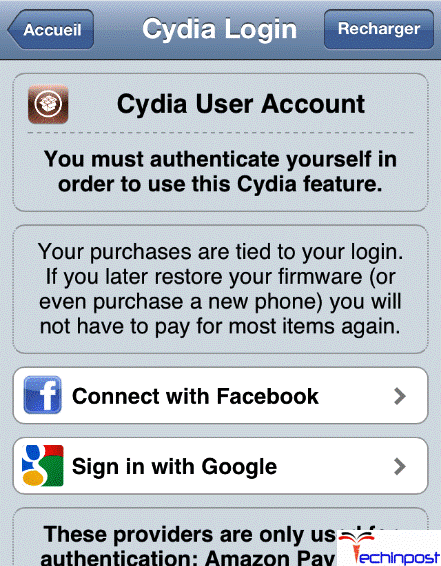
Step 2- Then open the Cydia app and then search for Remote messages.
Step 3- In the next step install the Cydia app and wait for the process to get completed.
Step 4- Go to settings tab and then head to Remote messages.
Step 5- A window will open with Use authentication option. Tap on it to enable it.
Step 6- Now create a username and password. Then make sure that your iOS device and PC both are connected to same Wi-Fi.
Step 7- Open your browser on PC and then enter an IP address under the enable tab and now enter the colon.
Step 8- Hit the enter button and you will see the window prompt with password and user details.
Step 9- Fill in the details and the setup is completed.
So you are done with remote connection or setting up your device to get iMessage for Windows 10.
Well, you are done with downloading of iMessage for Windows by using any of the above-mentioned methods. All methods are easy to follow and will let you enjoy all the impressive and exclusive features that were just a dream for Windows users to use. So even if you are not an iOS user, you get a chance to use iMessage feature because of this Emulator, isn’t that great?




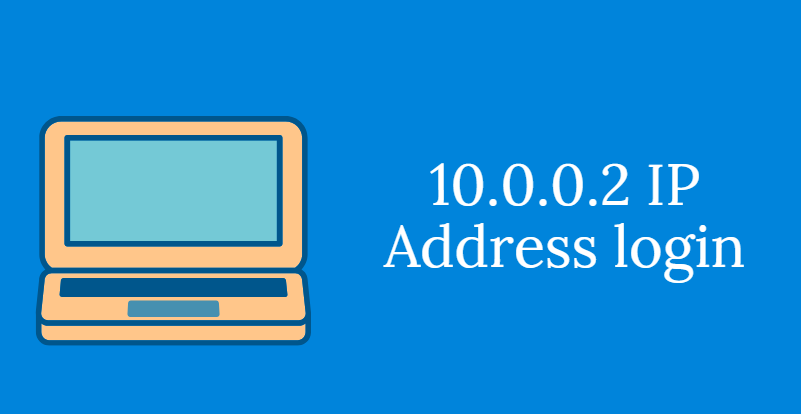
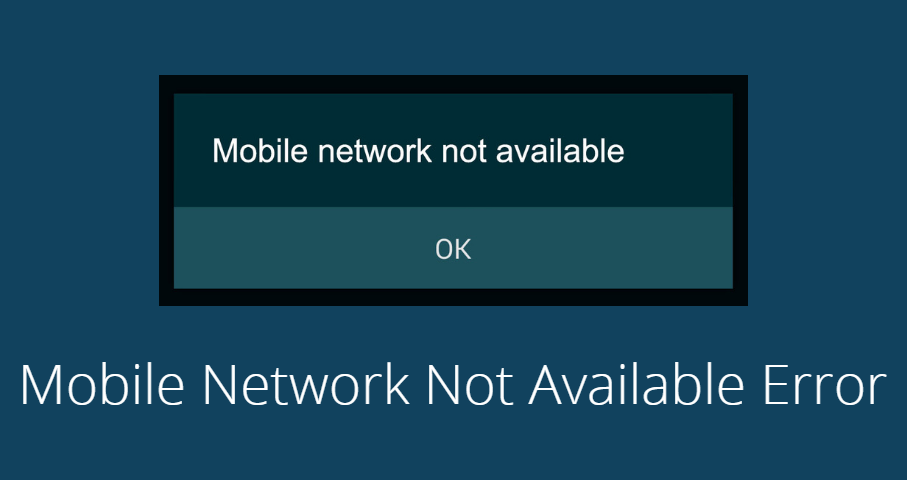
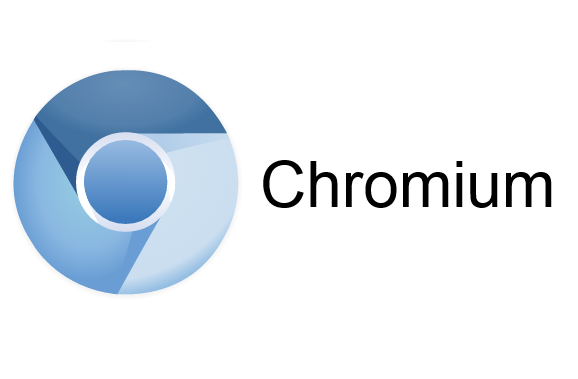
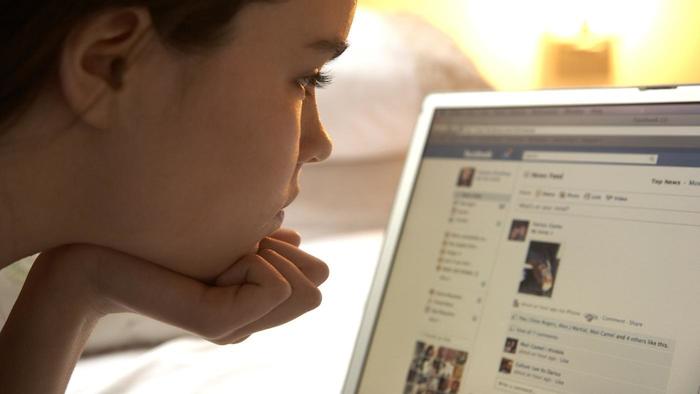
Finally Found one trustful article that helped me to instal iMessage on Windows 10 laptop.