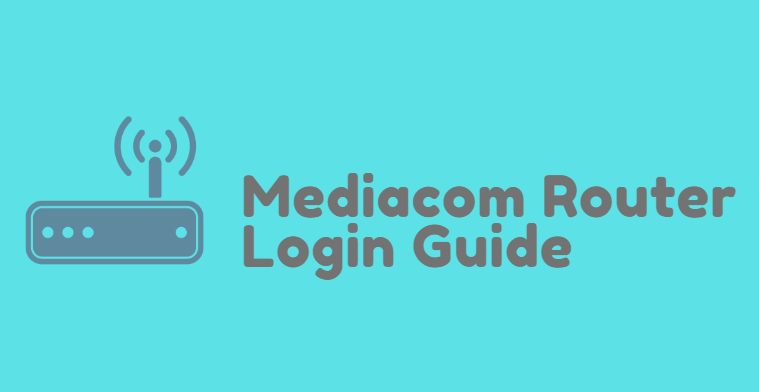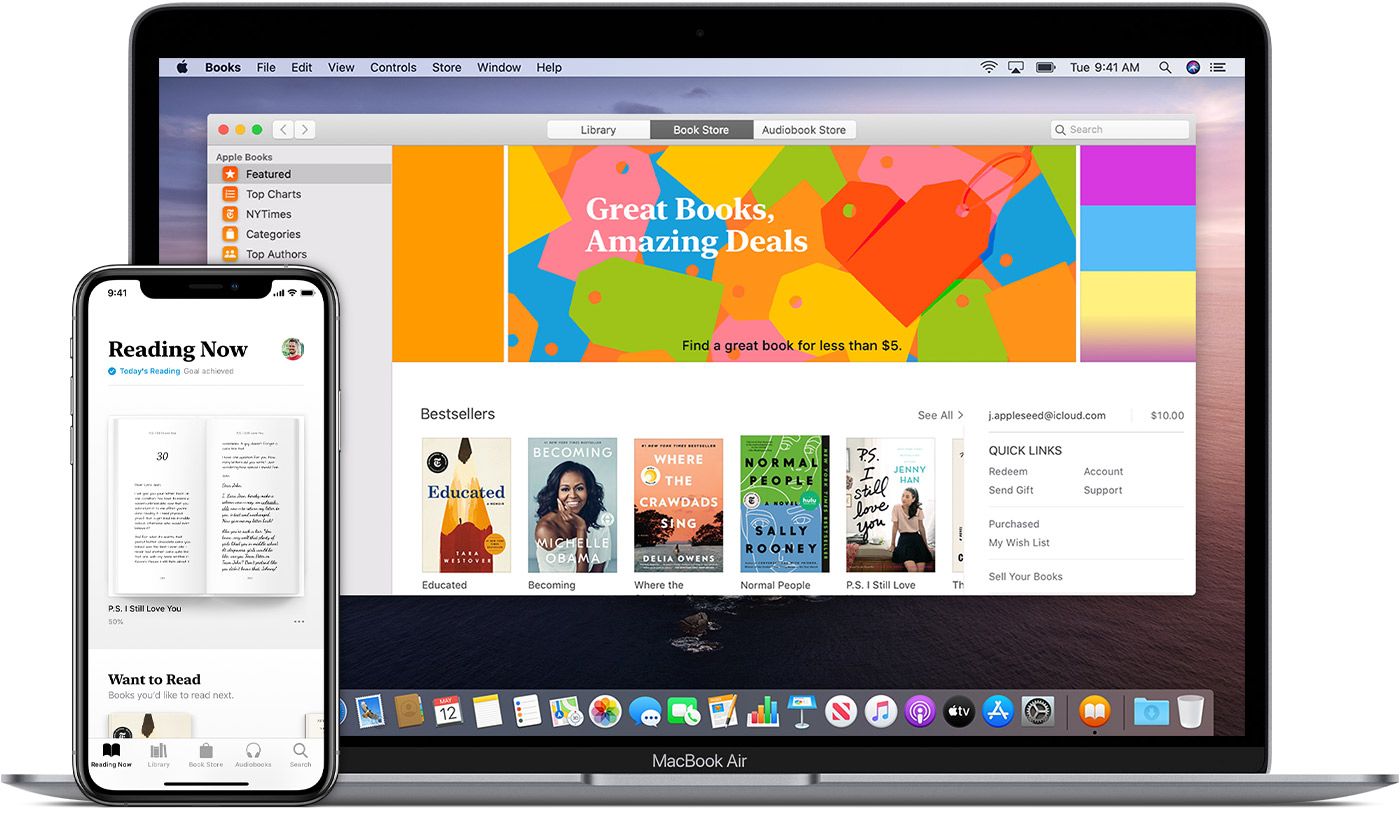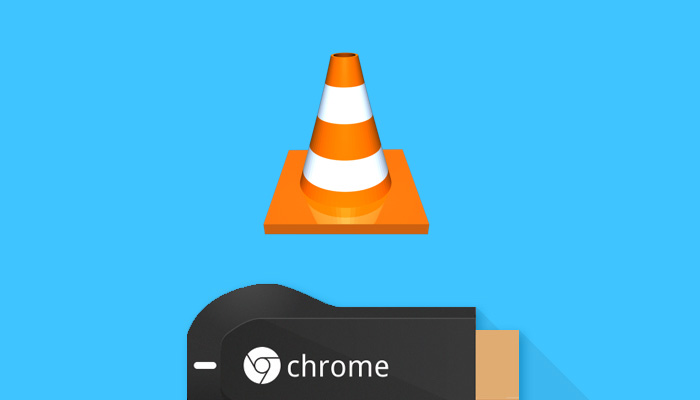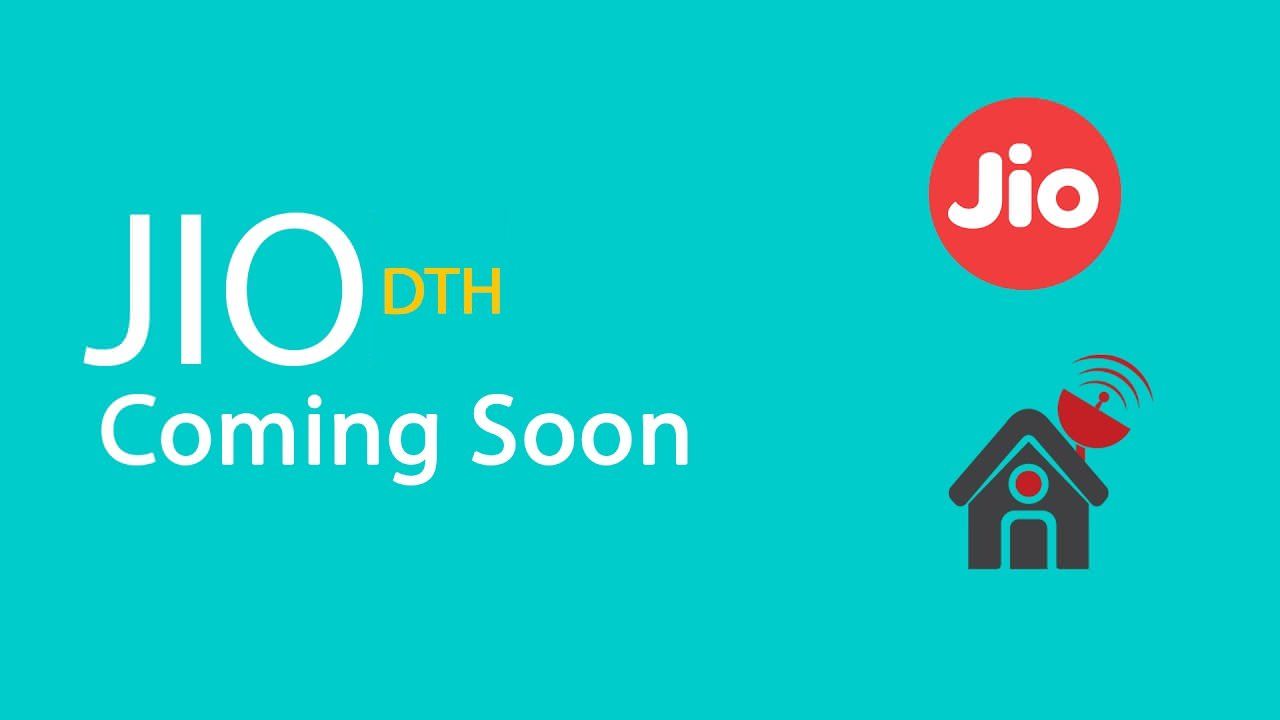Windows updates are meant to add more features, convenience, and functionality to the operating system. These updates enhance the work performance of the computer since it ad on a number of things and moreover fixes bugs present in the previous version of the operating system.
Many people have been installing the preview build of Windows 11 just to know how it looks, performs, and feels. Although, after a few hours or some days, you might feel like you have got yourself into trouble. This is because it’s a beta operating system, so there can be a lot of bugs. Also, maybe you don’t seem to like some of the new UI elements, like the rounded corners or the obtrusive search box.
But since everything has a way out, so is the case here. If you want to continueproblemsWindows 11, you can follow several methods and practices to bring it more in line with Windows 10 or make it as per your preference. Let us say, for instance, and you can make a registry tweak that will let you have the Windows 10 File Explorer in Windows 11. However, if you want to get back to Windows 10, that is also possible, provided that you installed Windows 11 in the last 10 days.
Different ways and Methods
There are different ways and methods which are available to figure out how to uninstall the updates in Windows. But all those methods are mainly for Windows 10 or Windows 8/8.1 or Windows 7 and not for Windows 11, which is the latest UI Windows is offering to windows users. However, there is hardly any difference in the option available for the uninstallation of windows update.
Many people have doubts regarding the uninstallation of the Windows updates, like will this help in the smooth working of windows as it is used to work previously, or Uninstalling application, removing personal data, Introduce the new problems, etc. These methods are followed by the options which were there in the windows themselves. No third-party applications are involved or used in this article to uninstall updates in windows 11.
UsersFor instance, let us say facing any other issues can contact Microsoft or visit their official site for any query or problem faced while using the latest Windows 11.
Are the mentioned steps easy to follow?
The methods and steps mentioned in this article do not involve any external plugins or inputs; just the user input is sufficient to uninstall the updates. These methods assure you of the safe working of the windows and switch between the recent updates provided by the windows. These methods also ensure that it does not damage or remove the license key of the windows, whether it is a retail key or digital key/OEM.
Why Uninstall updates in windows?
When you face any bug while using your computer.
It often happens that when you install a new update, it sometimes brings along a few. But irrespective of the amount, they are always irritating and hinder the system’s proper functioning, resulting in poor operating system performance.
Hardware not working correctly, like Wifi, Bluetooth, sound card, etc.
It is common for hardware like Bluetooth, Wi-Fi, and sound card to lag or not behave appropriately after a system update. Sometimes these problems can be fixed with a simple on and off, but it requires a deeper inspection.
System software crashes, freezes, or misbehaves.
A system having bugs often leads to freezing, frequently crashing and not working correctly, or kind of misbehaving. This could be annoying if you are onto some important work or even worse if you were in the middle of saving critical work.
High CPU or disk usage
A lot of times, users have faced a high CPU or disk usage after installing an update. This leads to heating up of the system and poorly impacting its functionality too.
Slow performance of the computer after the update.
This is a common issue faced by users. The slow performance or lagging issue arrives due to an extensive update which the current computer hardware cannot handle, or the other reason could be bugs.
Slow boot-up time.
After a heavy update, the system often takes more than the usual amount of time to boot up, which can be time-wasting.
These problems arise after installing the update just after it is released to the public. Many updates come with bugs which are usually solved within a week or so. Windows figures it out after getting feedback from the beta users or the so-called developer users. So, it is advised to install any updates after one week when Microsoft solves the issue with the updates.
Is it safe to uninstall the Windows updates?
Yes, it is safe to uninstall the Windows updates as long as you aren’t force-removing Windows updates manually or using an outdated utility. Although, you should keep in mind that Microsoft uses Windows updates to provide security patches, hotfixes, and a lot of other things to help protect your system against the latest threats, viruses, and security vulnerabilities.
Removing the latest Windows updates will also uninstall such patches, which in turn will end up making the system vulnerable to online threats and viruses. This is especially the case if you are looking to uninstall the recent security updates.
Hence, while you are safe to uninstall any update, it is also recommended that you revert your changes as soon as the error is fixed. And in case your bug or error is persistent after reinstalling the update, you can hold out until and unless Microsoft releases a subsequent update and improve.
Installing updates after checking for reviews
It is also intelligent to be patient and wait for the next update if you are facing any issues with windows as Microsoft releases the bugs free within the few days of the previous updates. So, you get two options at the time while facing the problem either to wait for the next update or roll back to the last.
You are advised to uninstall the only update which is facing the problem. If your hardware is not working and you want to check which update is causing this problem, you have to check the information coming with updates mentioning the features and quality or driver updates that are coming with the updates.
How to check the system for updated features?
Knowing which all are the updated features helps a lot in finding out what exactly the problem is.
To check the features that came with the new updates, just follow the steps mentioned below-
Method 1 – Check for update history.
Click on the Search icon/bar in Task Manager.
Search “CHECK FOR UPDATE” and open it. This will open a window or sometimes a sidebar with several icons.
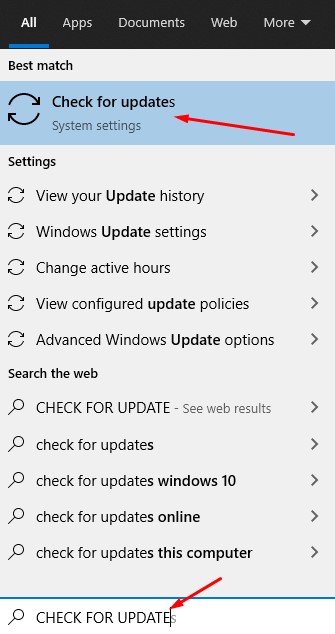
Select “view update history,” which will then show you a list of updates that have recently been done.
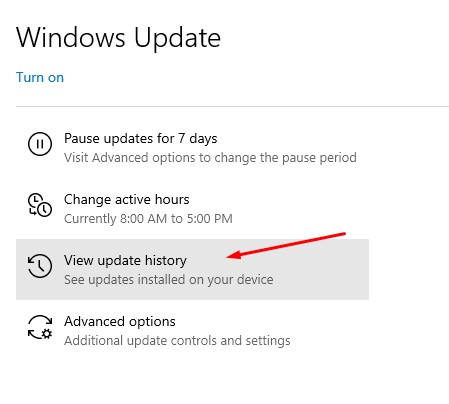
Select the update which you want to know about.
This will automatically direct you to the official Microsoft page giving a brief description of the selected updates. Suppose you are facing any problem with WIFI and WIFI settings or the update feature of WIFI, and it is mentioned or enlisted in the updated summary. In that case, this update might be the reason for the problem you are coming across while using the computer.
Method 2- Using CMD
Just follow the below-mentioned steps as it is:
Press Windows + S on your keyboard and then search for CMD. Click on the ‘Run as administrator’ option once the app shows up in your search results.
Type in the following command and then press Enter on your keyboard.
wmic qfe list brief /format: table
You will now be given a list of all the recent Windows updates installed on your computer. Click and expand the related category from the list given below:
Quality updates: Feature updates for Windows 11 that are responsible for introducing significant changes to the operating system.
Definition updates: Security definition updates are proven to help Microsoft Defender identify and quarantine the major and minor threats on your system.
Driver updates: Generic/OEM driver updates for your peripherals and components are usually delivered through Windows update.
Other updates: The other updates are for Microsoft products, features, and OEM features specific to your device. Windows features and experience packs are also updated in this category.
Methods to uninstall updates from Windows 11
All the issues, errors, and problems mentioned above lead to confusion and have a significant impact on the working of the operating system. We all have important work to do and tasks to perform on the computer. This makes it very essential to resolve the problems that have arisen after a system update.
After confirming the Update which you want to uninstall from Windows 11 you just have to follow any one of the following methods that are mentioned below.
Method 1 – Use Control Panel to Uninstall Updates
The very first way is to simply go through the ‘uninstall’ program option in the control panel. Let us see how to do that. significant
Click on the search icon in the Taskbar.
Search “Control Panel” and hit enter.
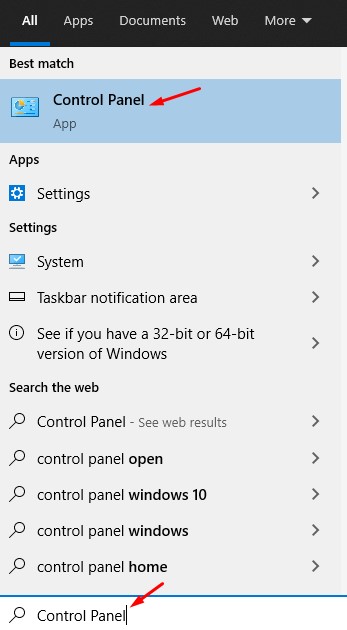
Select “Uninstall a program.”
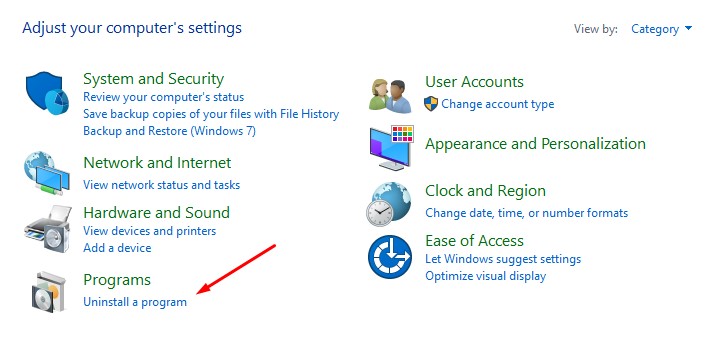
On the left side menu, click on “View installed updates.”
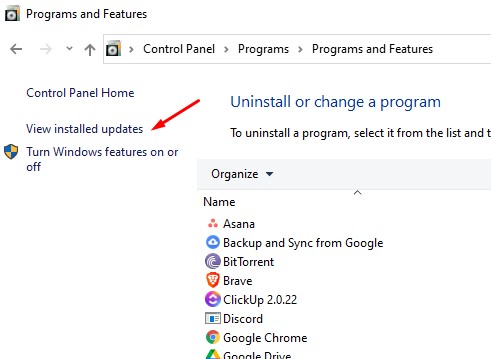
Select the version which you want to uninstall and click on uninstall button above.
After this, Restart the computer.
In short, you have to follow this series-
Search icon > control panel > uninstall program > view installed updates > uninstall.
Method 2 – Use Troubleshoot Options to Remove Updates
The second and essential way is to go to the windows default troubleshoot option, which is pre-designed to figure the problems that windows are facing while operating. Just try to follow these steps-
Click on the Start icon in Taskbar.
Press and hold the SHIFT key.
While holding the shift key, click on the power button and select Restart.
Click on Troubleshoot Option.
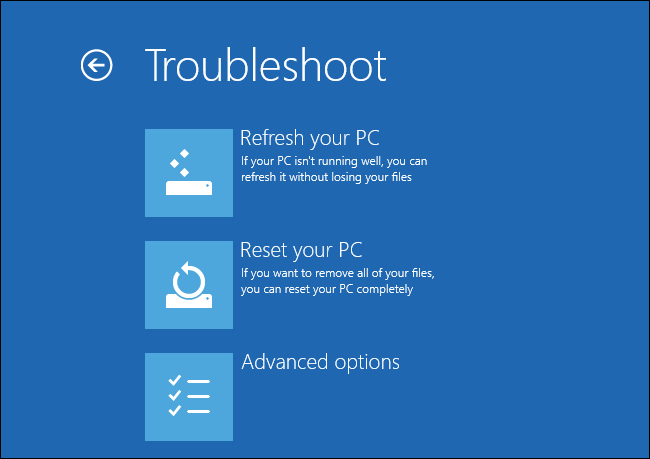
Then click the Advanced option.
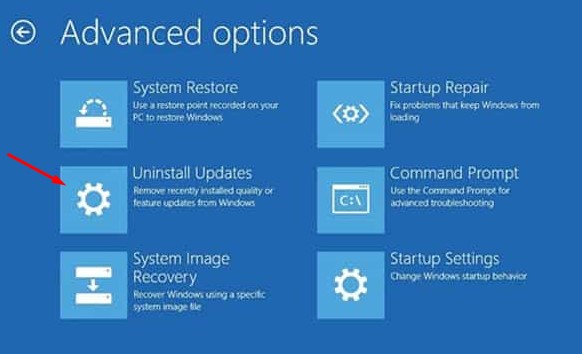
Click on uninstall updates
You will get two options
- i. Uninstall the latest quality updates.
- ii. Uninstall the latest feature updates.
Select which you want to proceed with and press next.
After completion, Restart the Computer.
In short, you have to follow this series of steps-
Start > Hold shift key > power button> Restart > Troubleshoot > Advanced option > Uninstall updates >select any one > next
Method 3 – Use Command Prompt
The third way to uninstall the updates in Windows 11 is using the command prompt. This method is the same as the previous two, but in this, we uninstall the updates using commands.
Click on the Search icon in Taskbar.
Search “command prompt,” right-click and open it as an administrator, and then hit Enter.
Then as a next step, enter the following commands:
C:\WINDOWDS\system32>wmic qfe list brief/format:table
C:\WINDOWDS\system32>wusa/uninstall/kb:4497932
Where 4497932 is the Update number under HotfixID, usually written as KB44979332.
Hit Enter and click YES.
After this, Restart the Computer.
Method 4 – DISM or Deployment Image Service
DISM or Deployment Image Servicing and Management tool is an essential administrative tool within Windows that helps the user to repair the Windows image and even mount pictures if required. DISM supports image formats like .wim, .vhd, and even more.
The tool can help the user fix issues with the Windows installation and even remove problematic Windows updates. If the person is looking to remove the windows updates using DISM, then the below-mentioned steps can be helpful:
Launch CMD and then type in the following command.
dism /online /get-packages /format:table
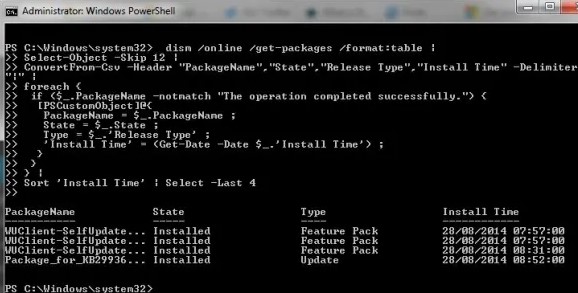
Press the Enter key on your keyboard once you are done.
Unlike the WUSA commands that we used earlier with PowerShell and CMD, you are going to need to note down the full name of the Windows Update package that you want to remove. This includes special characters, spaces, and everything that is included in the title. But fortunately, you can easily copy the entire name to your clipboard by selecting it with the mouse and then using the keyboard shortcut.
After this, type in the command below and replace NAME with the package name that you have noted down earlier.
dism /online /Remove-Package /PackageName:NAME
The selected Windows Update will now get uninstalled from your system. In some of the cases, you will be prompted to restart your computer, type in ‘Y,’ and then hit Enter on your keyboard to restart your system immediately.
Conclusion
Although the Windows update is meant to enhance the user interface, some of the critical features and smoothens the work process. There are a lot of times that it goes the other way round. It is common for new system updates to arrive with bugs and problems.
And now that you know the solution to it, these bugs become less impactful. These methods will surely help you to uninstall the updates on Windows 11 and help you roll back to a smooth functioning system by solving some other issues too. We hope you find the article helpful, and if still, you continue to face issues, you can always reach up to your nearest computer technician for help or just drop a mail to Microsoft’s user services.