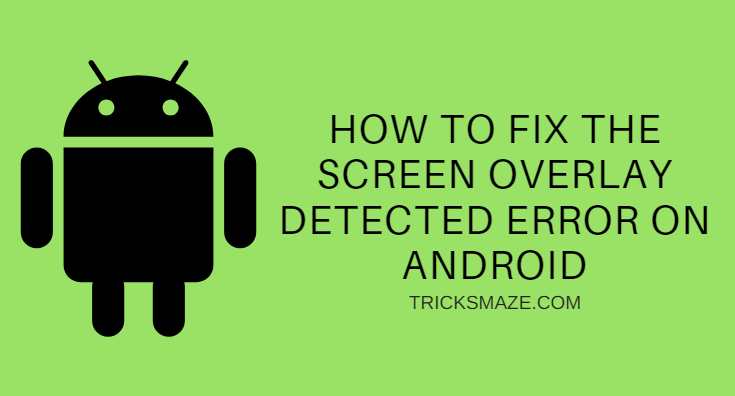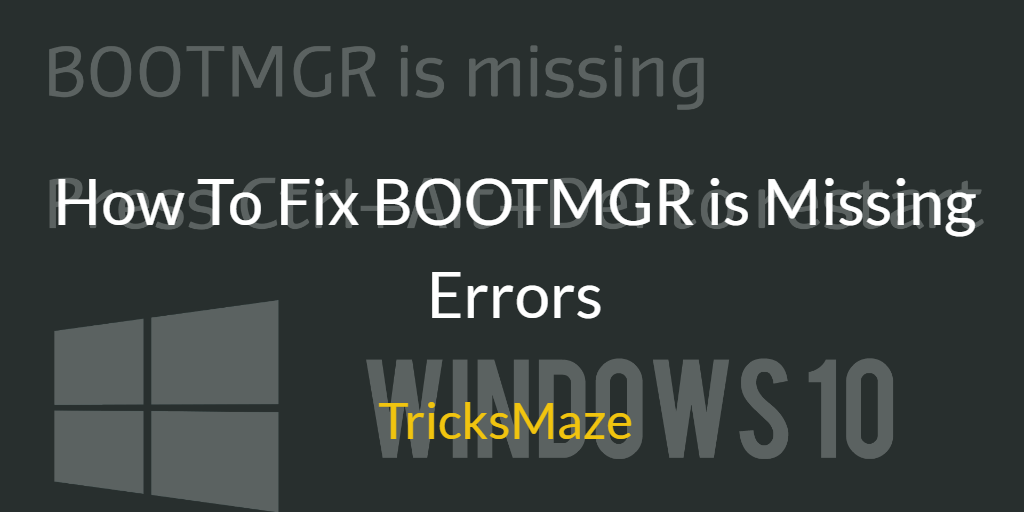It has been some time from the launch of Windows 10, and most of us would have switched to it. Windows 10 is an excellent version of Windows after Windows 7, 8 and 8.1 allowing these operating systems to get upgraded. All of us are using Windows 10 on our laptops and PC for a long time. Up till now, we have also been accessing various websites, and with time we are experiencing that are browsing speed is becoming slow. If you too are facing a decline in the Internet speed, then you have landed at the right place. Just sit back and start this journey with us. Get to know about the cause that leads to low download speeds. Also, try out the tricks mentioned below of how to increase download speed in Windows 10.
How to Increase Download Speed in Windows 10
We all have noticed out Internet speed decline as we start browsing different websites. It happens due to the frequent Windows update that takes place. Since the updates take a lot of bandwidth to remain updated, the internet speed goes down. So if you were wondering how to increase download speed in Chrome or while playing games you want to know some ways of how to increase download speed on Xbox One, then the methods mentioned below will be of great help.
Method I- Enable the Limit Reservable Bandwidth
Windows 10 uses about 80% of the bandwidth leaving only 20% for internal use. Thus you do not get the entire speed of your Internet connection. So now you would question- how to increase your download speed. Try this method by following the given steps through which the internet speed boost as the limit reservable bandwidth enables.
Step 1: To Open the Run dialogue box, hold the Windows icon key+ R together.
Step 2: Now enter “gpedit” in the box, and then press Enter or lick on OK.
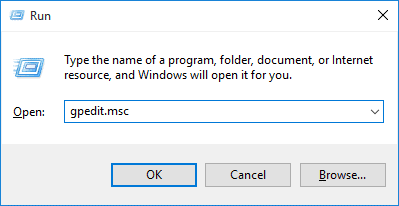
Step 3: The Group Policy Editor window will open, considered as a very powerful service. With just some simple tweaks your system breaks or makes up.
Step 4: Follow the given route:
Computer Configuration> Administrative Templates> Network> QoS Packet Scheduler
Step 5: Locate Limit reservable bandwidth. Either double click on this option or right click and select the option Edit.
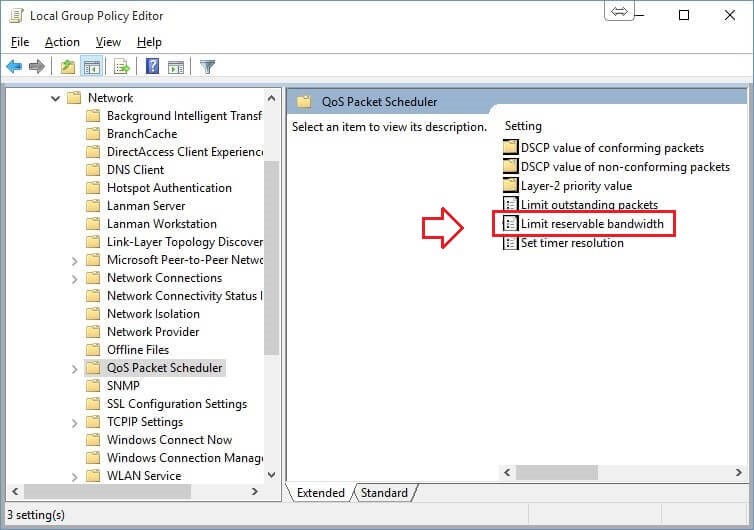
Step 6: Now you will observe three options as Enabled, Disabled and Non-Configured. Check the Enabled option and then set the value of Bandwidth limit from 80% to 0%. And the click on OK.
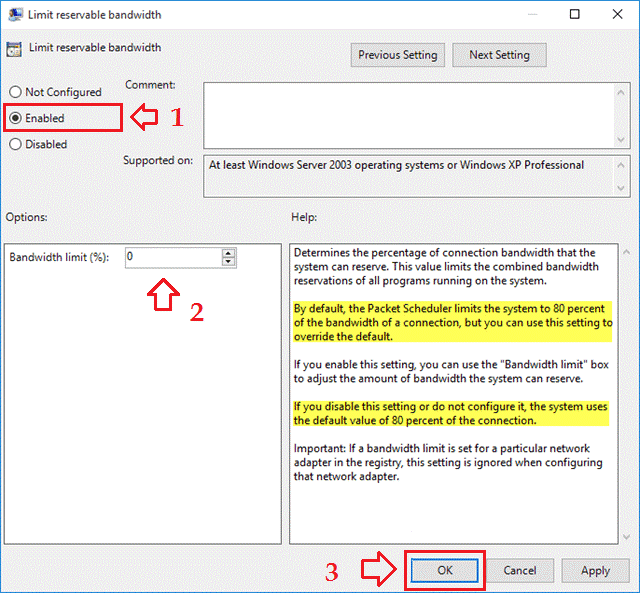
Method II- Flush DNS Cache and Empty the TEMP Folder
Have you ever wondered how to increase download speed in Windows 10? Or how to increase download speed in Chrome? I know we all try to do that and study different methods to fix it. One of the competent ways that boost your Steam download speed is this. Follow the given steps and optimize the performance of your Internet speed.
Also Read: How to Increase Download Speed
Step 1: Right click on the start option and click on Command Prompt (Admin) from the context menu.
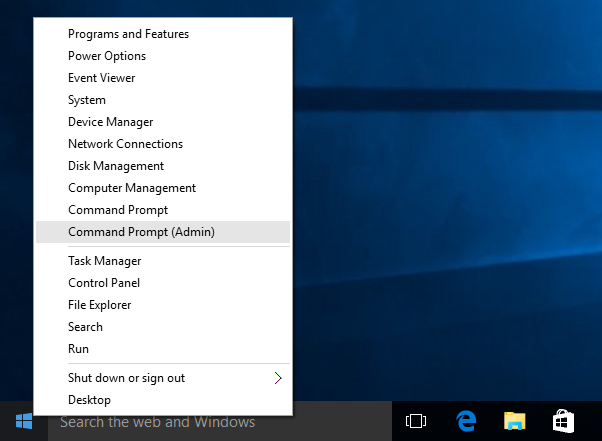
Step 2: In the confirmation box of User Account Control, click Yes.
Step 3: the Command Prompt (Administrator) window will open, type the following command and press Enter.
- ipconfig /flushdns
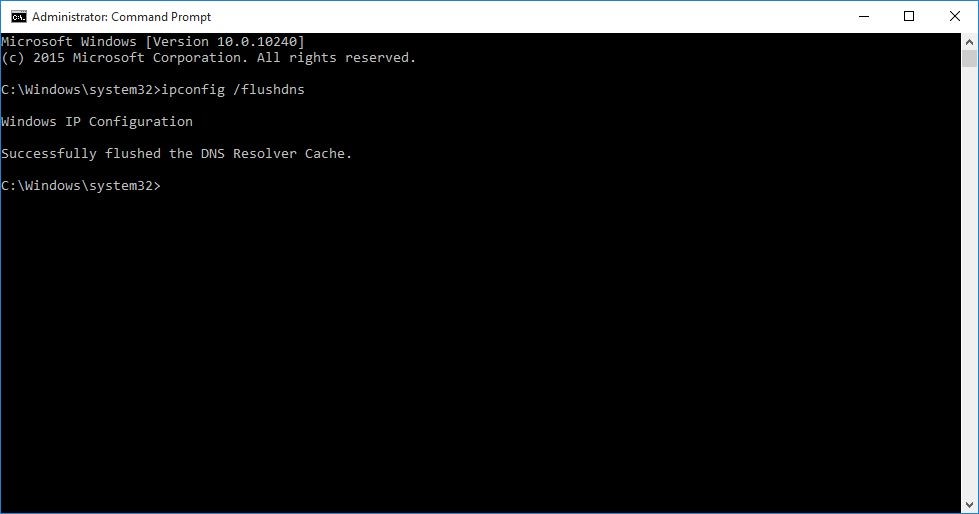
Step 4: Now in the same command window, enter the command Exit and press Enter to close the window.
Step 5: Now open the Run dialogue box by pressing Windows key+ R together. And in the box type enter %TEMP% and click OK or press Enter.
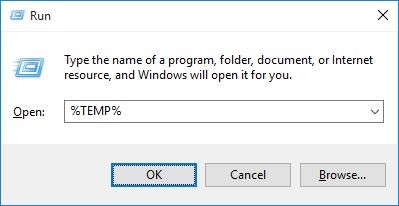
Step 6: Now in the TEMP folder that opens, to select all the contents press Ctrl+ A together.
Step 7: Now right click on any of the selected content and then choose Delete.
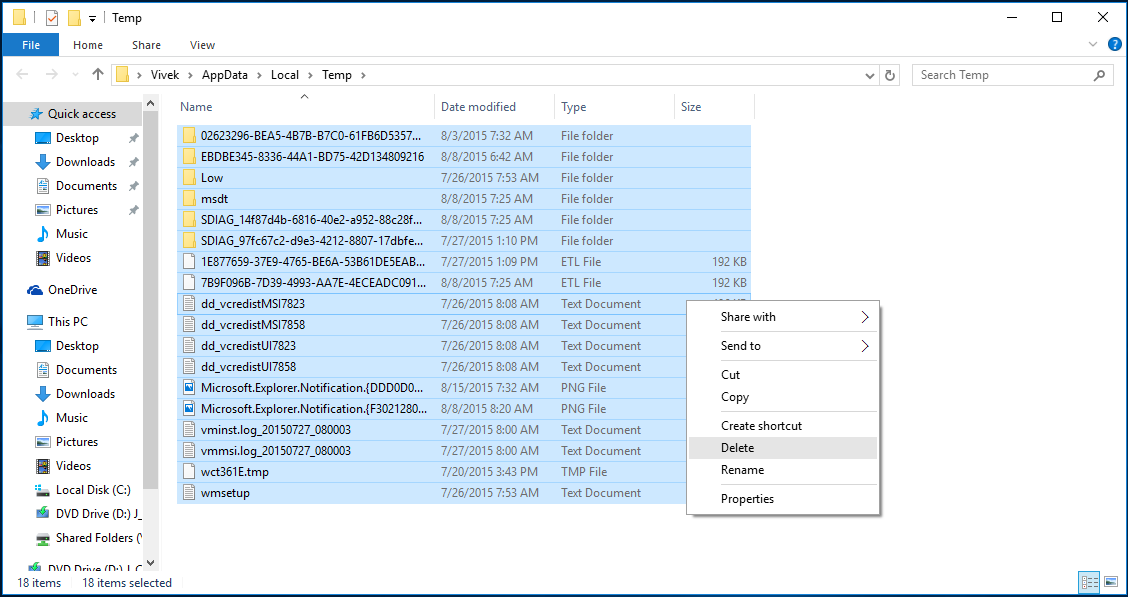
Step 8: Now close this Window and return to the Desktop Screen.
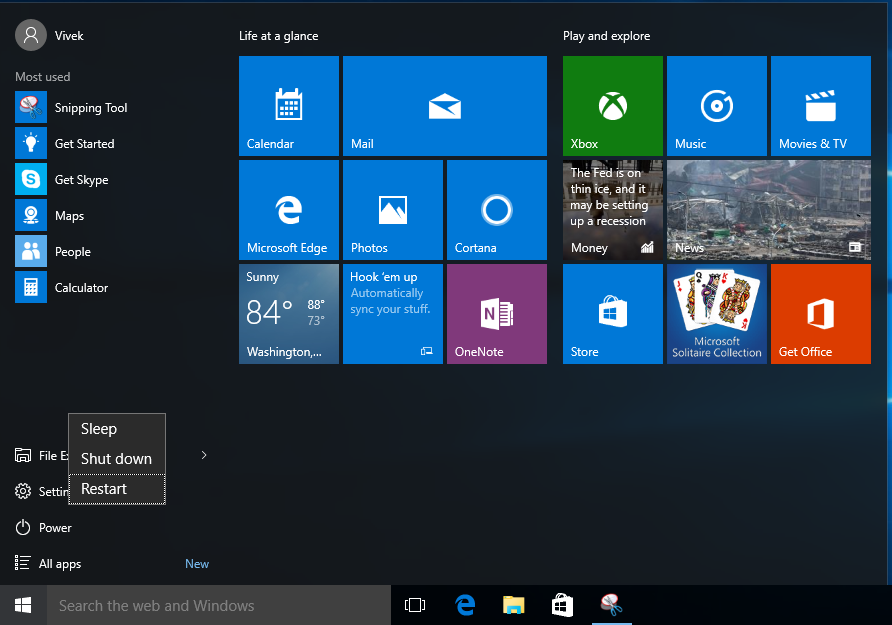
Step 9: Restart your computer and enjoy high Internet speed.
Method III- Turn Off the Updates Delivery
Many of us become the victim of low Internet speed and look for answers to questions like how to increase your download speed or the gamers are always asking how to increase download speed on PS4. Most of the time we are in a hurry and want the site that we are surfing to download quickly. And so this is one more method to boost your Steam download speed of your PC and that too without the need of any Software. Okay so just follow the given steps and turn the update delivery optimization feature off.
Step 1: Click on the Windows key and open the Start menu.
Step 2: Now locate Setting option just above the Power Options.
Step 3: Next find the Update and Security option in the Settings window. You will find it at the bottom of the window.
Step 4: Now in the next step, choose Advanced Options.
Step 5: In the next page, click on the “Choose how updates are delivered” link. And just turn this option off.
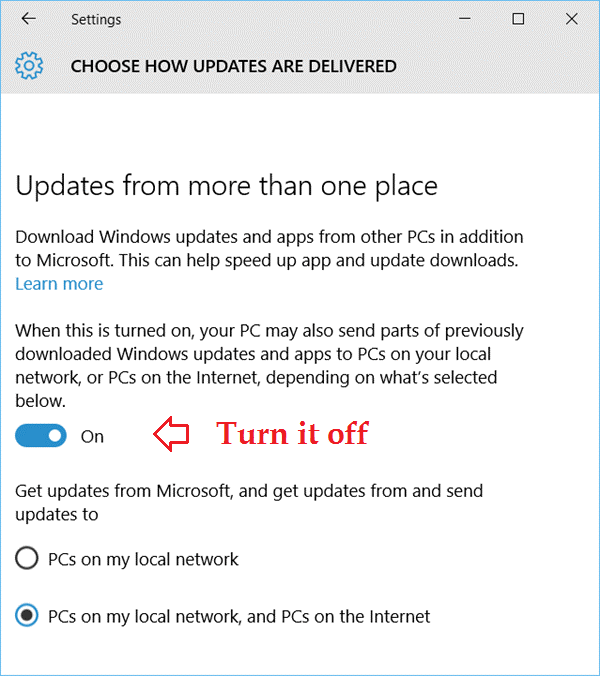
If this option is not turned off, then your system starts sending the already updated Windows files via P2P file sharing to the people around. This feature of P2P file sharing is like uTorrent and other channels. After you disable the Update Delivery Optimization of Windows, you won’t have to look for methods for how to make downloads faster on PS4.
Method IV- Change the DNS Server
We all know that DNS or Domain Name System determine the speed of Internet and so by changing the server of DNS the download speed increases. So if you are still questioning how to increase download speed in Windows 10, then just follow the given steps to boost your Steam download speed.
Step 1: Open Network and Sharing Center from the system tray. Right-click on the tray and you will find the option.
Step 2: Now locate Change Adapter Settings from the pane on the left side. It will lead you to all of your active connections. Select any one of them that you are using currently. Now a small box will open with more details.
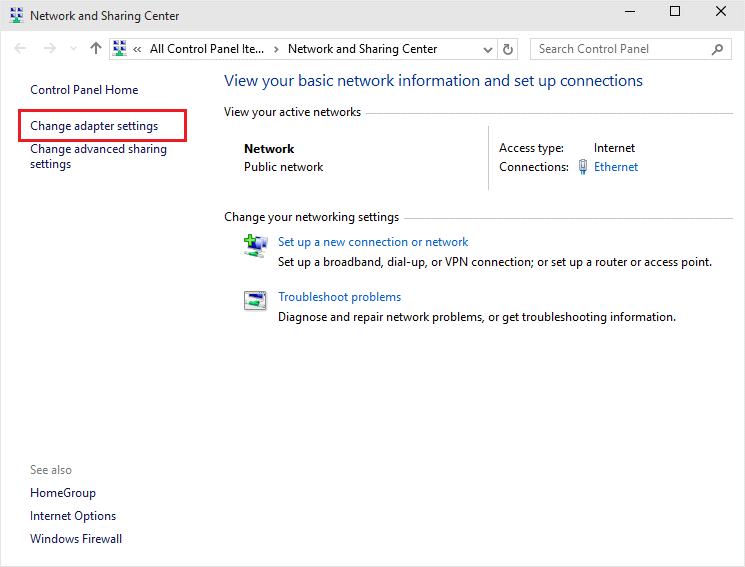
Step 3: In the next step locate the Properties option and click on it.
Step 4: Now from a list of checkboxes that will appear, find Internet Protocol Version 4 (TCP/IPV4). Select its box and then choose Properties below it at the right corner.
Step 5: Now in the second section of the box you will observe two options. Check “Use the following DNS server addresses” rather than Obtain DNS server automatically” option.
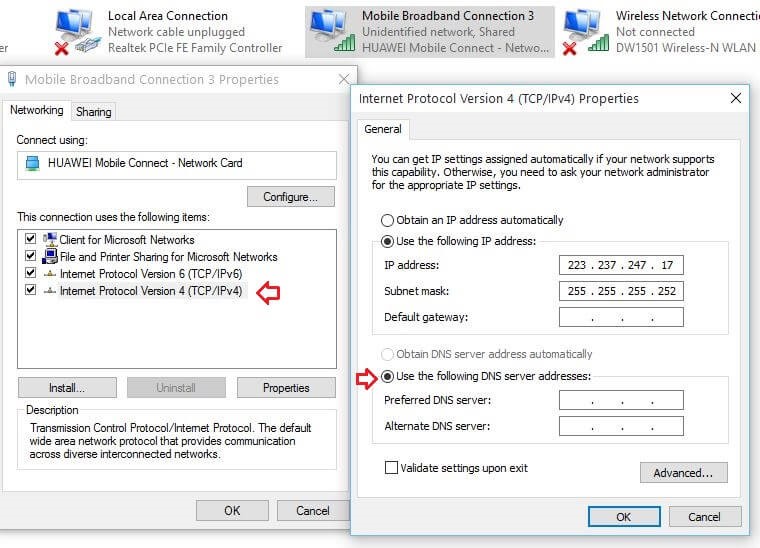
Step 6: After turning the second radio button on, enter the following DNS Address.
- 208.67.222.222 (Preferred DNS Server)
- 208.67.220.220 (Alternate DNS Server)
That’s it, by changing the DNS server you can boost your Steam download speed. Now you just need to restart your modem and enjoy downloading at a higher speed. It is one of the most effective ways that you will find in every guide that answer your question how to increase download speed in Windows 10.
Method V- Quit The Background Apps
To increase the download speed in Windows 10, try to decrease the bandwidth drain. You can accomplish this by omitting all the background apps. Most of the times there are apps that are of no use, and so it becomes imperative to quit them all. This method improves the performance of our Internet connection and in turn, helps you to work efficiently mostly when you are searching for how to increase download speed on Android.
Have a look at some of the bandwidth hungry apps here:
- Torrent Applications
- Steam
- EA Origin
- Antivirus
- Adobe Reader for update
There are many more methods that will help you to increase the Internet speed like disabling the firewall, installing proper Driver of Wi-Fi Adapter, Uninstalling the Optimization Software and cleaning the cookies, cache and browsing history. These are the top five methods that will resolve your Internet speed issue, and we hope that after this you will not search for how to increase your download speed from site to site. Try any of the above methods and enjoy a speedy Internet connection and increased downloading speed in Windows 10.