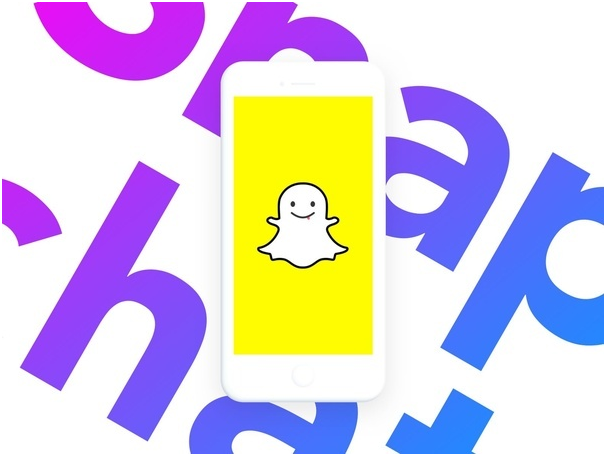A router is a significant resource in a network of computing resources on the Internet. All routers have the default login details. The router offers you the freedom to control your network and set some boundaries. In order to change all the network and wireless settings, you have to access Admin page using Router Login. If you don’t know, how to log in to Router then read this article from top to bottom carefully. You’ve got to update the firmware for your WiFi router device in a normal way, and that is going to make sure you can obtain the simple performance for your devices. Installing the incorrect firmware can cause a good deal of unnecessary problems that can easily be avoided by just double-checking that you’re on the ideal page.
If you’d like to modify Router Login IP Address, Password, and edit other wireless settings, then the first thing you have to do is log in to your Router with its Login IP Address. Now there are so many Router Manufacturers like ASUS, Linksys, TP-Link, Netgear, etc. and all these Routers have different IP Address and Passwords. Each router has its firmware and settings options. We have received so many comments regarding unable to login into Router, what is my router IP address and how to Login to my Router. Here in this article, we are going to share a step by step guide to Router Login and its username and passwords.
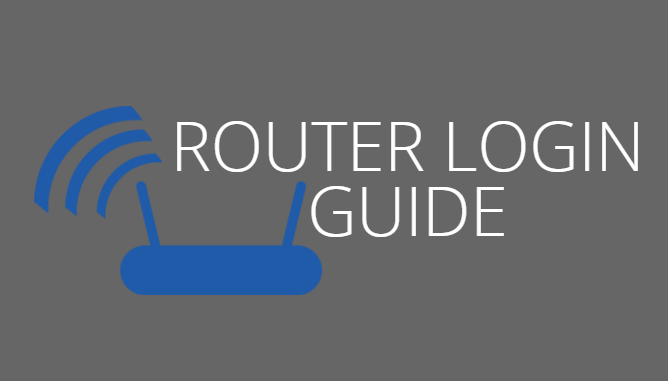
Router Login Guide (Netgear, TP-Link, D-Link, and Linksys)
After Entering Router default IP address, you need to enter a username and password. Mostly, you are going to be requested to type the new password twice to be certain. When it is hidden, then you will need to reset to another password for the wireless settings. As a consequence, the username and password can be readily forgotten since they aren’t used daily. Now here you should type the crucial username and password that you will know from beforehand.
Also Read: 192.168.1.1 Login
You will be prompted to modify the password after you log in the very first time. Should you ever forgot the default password, you are likely unable to consider the changed NETGEAR router passwords. Also, you can now be sure you have successfully reset the password. You may alter the router password. Please be aware that the wi-fi password isn’t same as router password. In an instance, you need to reset the admin password of the Netgear Router for security purposes; you need to think about taking the aid of the professionals.
How to Setup Router and Configure Router
There are many issues, but we are describing two issues here, so you sort out it on your own. It is possible to also talk about your issues employing the Live Chat option.
For Each Router, some steps are common to Connect and use it.
- Connect your Router and PC using Ethernet cable. Make sure that there is only one Ethernet connection on the computer with the same IP address.
- Also, make sure that all Network drivers are installed and updated.
By altering the default login information, you can make sure nobody can access your home network without your permission. Not simply it promises us with the high-speed web connectivity, but additionally, it ensures that we don’t need to face any hassles while using the item. Your wireless connection is completely protected now. Disconnect the Ethernet cable if you wish to use the wireless connection on that special computer.
Common Things for All Routers:
- IP Address – https://192.168.0.1 or https://192.168.1.1
- Username: admin/Admin
- Password – admin/pass/password
For most of the Routers, it will be username – admin and password – admin.
Verify the router is linked to your computer and that it’s turned on. If you wish to configure the router yourself, then click the radio button near No.
ASUS Router Login Guide
Step 1: Connect your ASUS Router to PC/Laptop with RJ45 Ethernet Cable. Make sure that RJ45 cable is working.

Step 2: Once the connection is done, an open browser on your computer and type Asus Router Default IP Address.
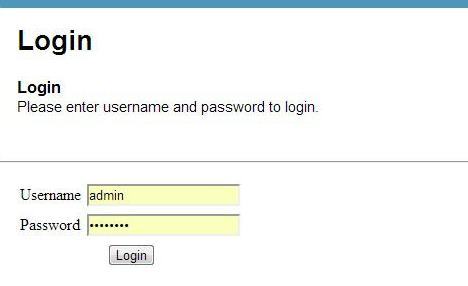
Step 3: It will ask username and password. Enter details.
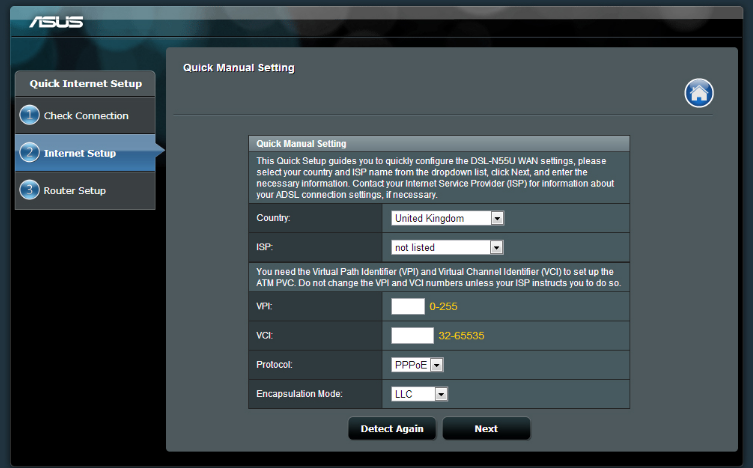
Step 4: This will open Router Admin page. Now you can change or modify Router Settings by your own.
Netgear Router Login Guide – IP Address, Username, and Password
Step 1: Connect Netgear router and PC using cable.
Step 2: Open Browser > type IP Address as mentioned above (192.168.0.1 or 192.168.1.1) > Enter.
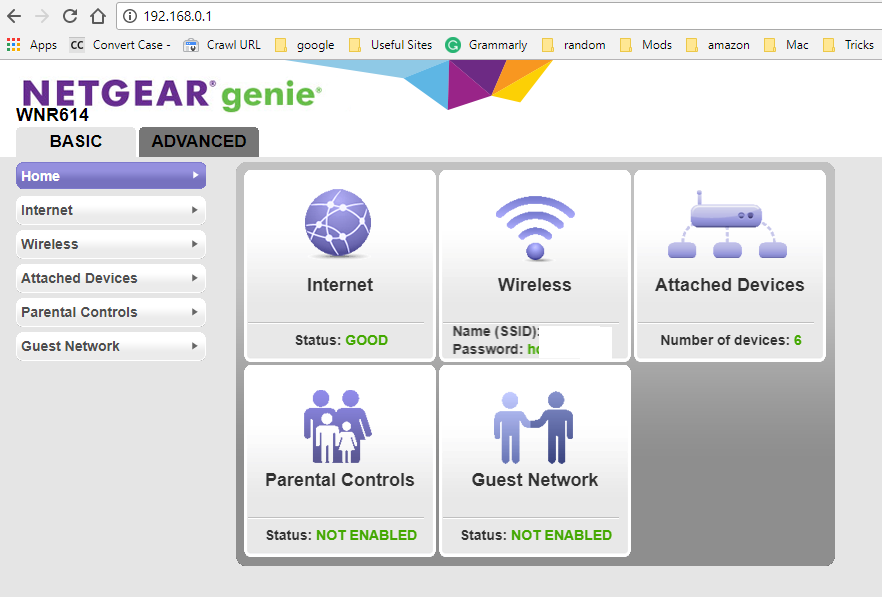
Step 3: Now Username and password will be (admin-admin) or (admin-password).
If you are a login for the first time then the password is mentioned on the Router. Check it and then change a password.
Step 4: Once logged in, go to Wireless Settings to change Password or modify settings.
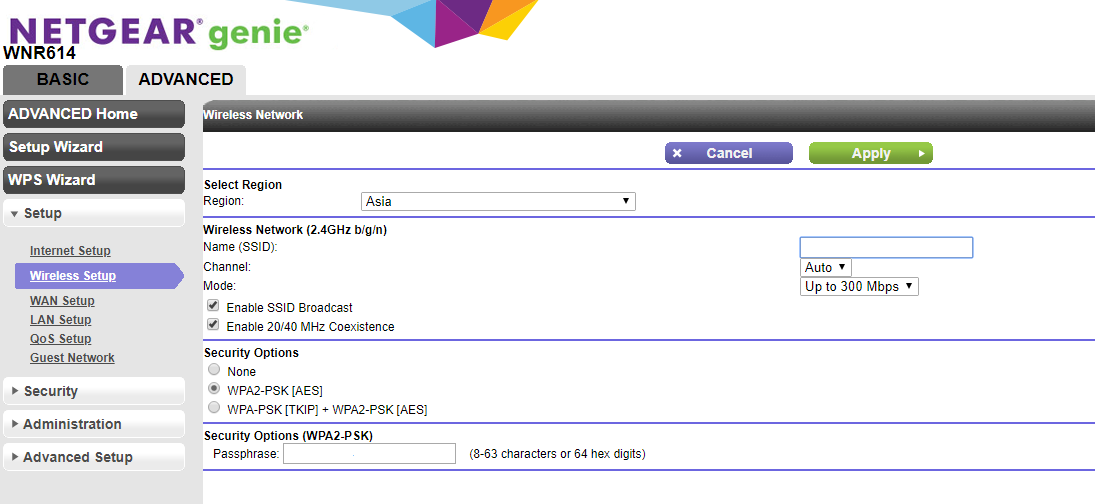
Done.
D-Link/TP-Link Router Setup Guide – How to Access T-Link Admin Page
TP-Link Routers are most used routers for home networks as they are very easy to setup and manage. Follow these steps to connect and Setup TP-link Routes on Windows and Mac PC.
Step 1: Connect PC and your TP-Link Router with Ethernet cable.
Step 2: In the Browser URL bar, type “192.168.1.1” or “192.168.0.1” and press Enter.
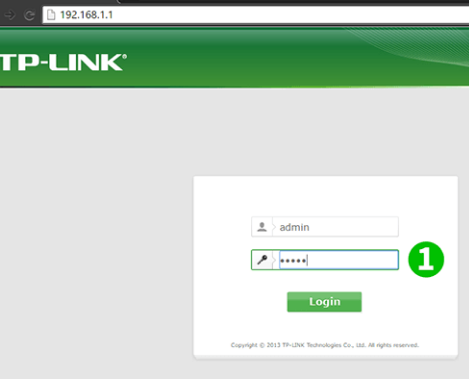
Step 3: Enter Username and password. (admin-admin or admin-password) If you have not changed it or if new then look for it on Router.
Step 4: Once done. you will see a TP-link welcome page. Now change or modify settings that you want to change.
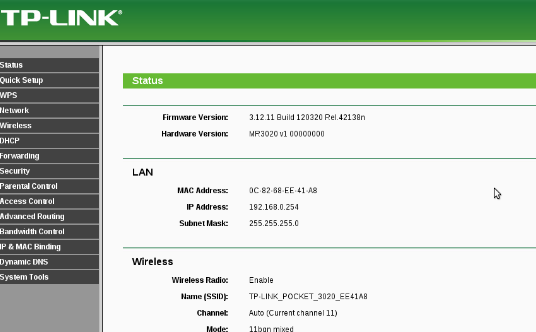
D-Link Routers have the same configurations. All you need to do is connect the Router and follow the same process as above. D-Link Routers have following Login Page.
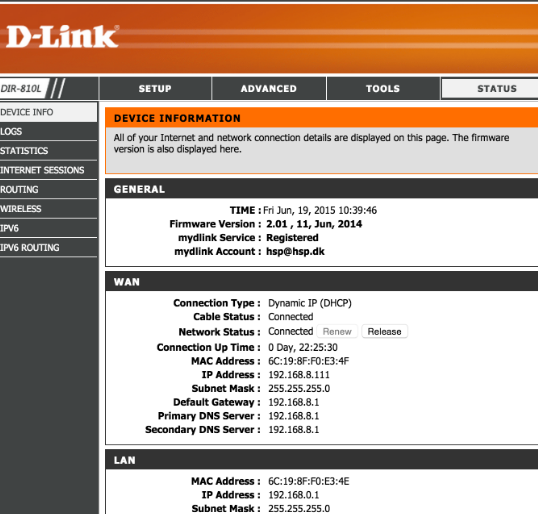
Cisco/Linksys Router Login
Cisco/Linksys is one of the most popular Networking Company offers advanced Security with its networking devices.
Step 1: Connect both Router and PC with Network cable (RJ45).
Step 2: Open Browser and type 192.168.0.1 or 1.1 IP Address > Enter Password and Username, which is (admin-admin).
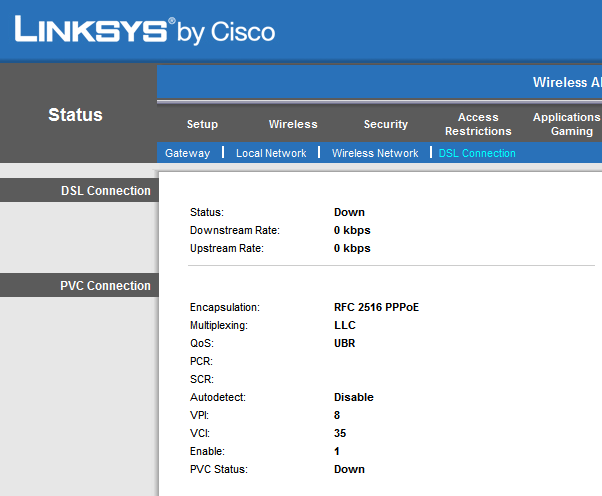
Step 3: This will open Linksys Admin page. Enjoy.
When routers begin to fail, there are times when you may find that yourself constantly unplugging and plugging the router’s power to receive it to do the job. Linksys routers include a DVD that ought to be used to install the drivers. With malware like the Mirai botnet being out there, it is also feasible that a number of the vulnerable routers could be infected and ultimately employed as bots also. Put simply; your router will observe the remote desktop app attempting to connect and send the request right to your pc. If you’ve got a Belkin router, it is easy to do so. Belkin routers because of their great signal strength and security features are a superb option for wireless connections.
Also Read: 192.168.0.1 IP Address
How to Reset a Router – Step By Step Guide
If you still are not able to get logged in, then you are likely to need to reset your router to its default settings. Hence, by obeying the above-given steps, you might be able to configure your router set up. Change the administrator password for the router to stop others from logging into the Web interface and altering the settings. The secondary router is now able to receive signals from the key router for a repeater. Here is how to Reset Router. Make sure that every Router devices has one Reset Button. This button will automatically reset your All settings and changes made by you and restore it to factory settings.

This above image of Netgear Router. You can see a small reset button near power adapter. Now how to reset Router?
Step 1: Remove all connections except power.
Step 2: Use a small pin or anything and press and hold this Reset Button for 15-20 seconds and release it.
Step 3: Wait. All LEDs will blink and your Router will reset. Note that Router username and password and also Wifi Password will reset this process. Using this process you can reset NETGEAR, Linksys, ASUS, TP-Link and DLink Router.
If you can access your Router Admin Page then there is another option to Reset it.
Login to your Router > Go to Advanced > Administration > Backup Settings > Erase.
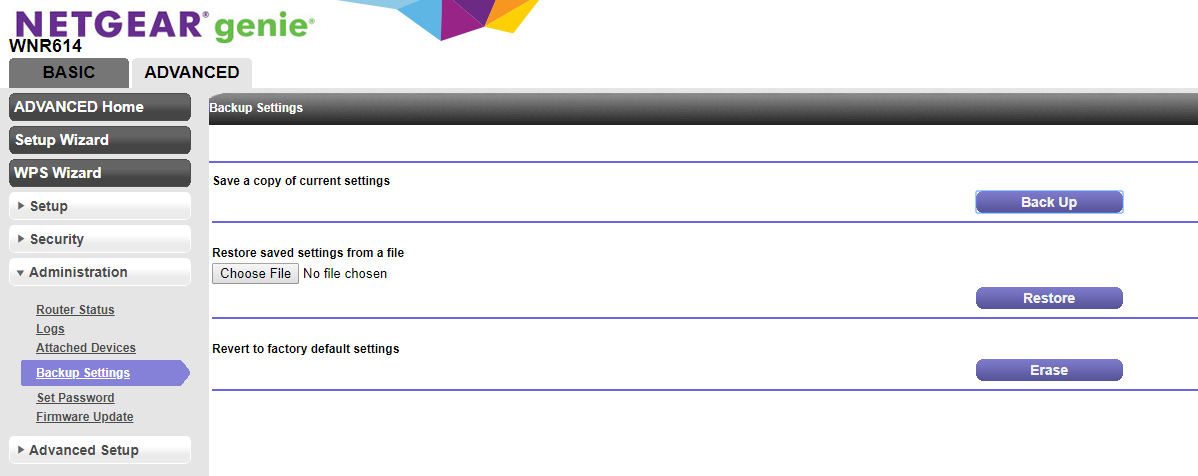
This will Reset Everything. Different Routers have a different option but you can find it as Reset or Restore.
You have to re-configure your router depending on your ISP requirements. So, you’ve got to set the router in such a location where it catches the most signal. Netgear router isn’t setting wireless. If you’ve got a Netgear router and you would like that it works perfectly. Netgear Wi-Fi routers are advanced enough to supply you all of the features so that you may satisfy all of your business requirements.
Hope this article will help you to understand more about Router Login and How to Reset Router. If you are facing any kind of problem with Router and Other networking devices, feel free to contact us or comment below. We will assist you.