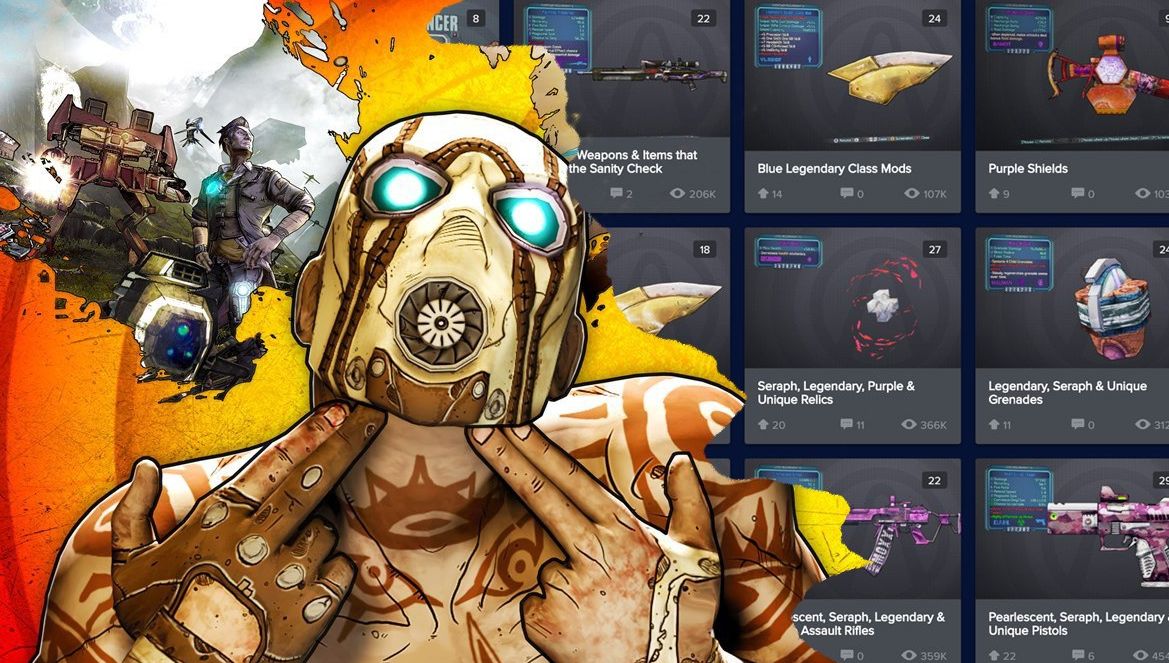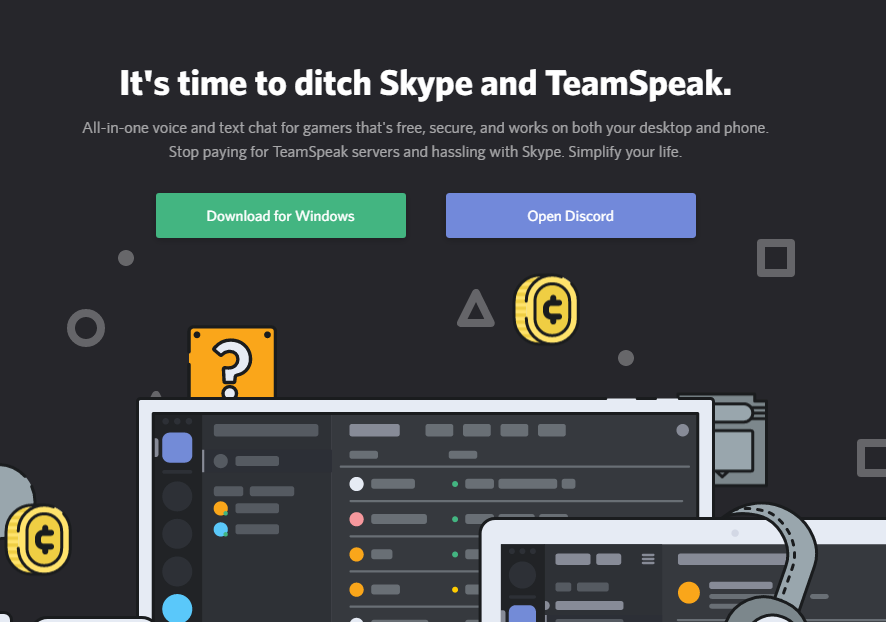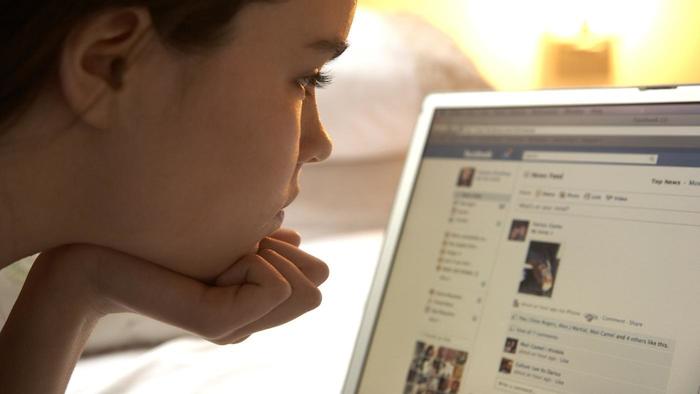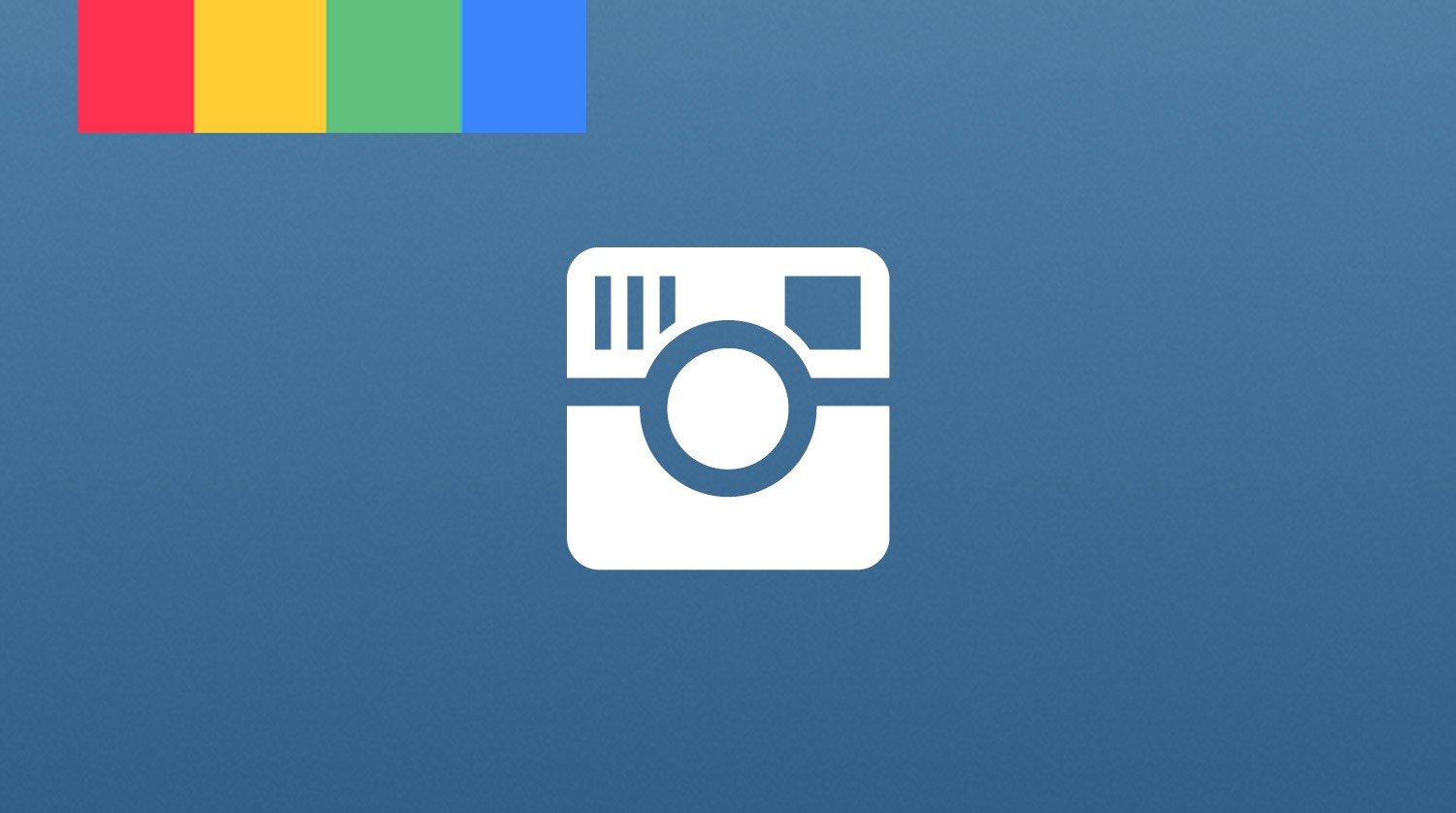Chrome always comes with Adobe Flash. So in this case, you don’t need to install any separate plugin to enable Flash in Chrome. You can enable flash for any website or game using Chrome’s built-in feature. Google wants websites to minimize the use of Flash content. But some websites ask you to enable flash. Based on your browser settings, you might want to allow Flash.
Check: Uninstall Updates on Windows 11
Flash is different and has different features. But July 2017, it was announced that Adobe would not support the previously ubiquitous plugin software in the year 2020. The reason behind this is that it uses Flash as dramatically decreasing, and with this rate of decrease, Google started reporting that only 17 percent of Chrome users visit Flash software each day. But gradually and slowly, the number decreased by 8 percent in the last three years. Google Chrome automatically started turning off Flash, and that was set as a default mode, but someday or the other, you will need it. Then you should also know how to enable Flash in Chrome as soon the setup up situation comes up on your screen.
How to enable Flash in Chrome?
To enable Flash in Chrome, you need to follow these simple steps.
Step – 1- You need to go Content Settings
Instead of going to the bar menus, you can choose the easiest way, and in this way, you will be able to access Chrome settings, and that can be done through the address bar. For this, you need to click on the Settings option, and then you need to select the content option that you will be able to find the address bar and then click enter.
Step – 2: Then, you need to Scroll to the Flash tab.
Then at the bottom of the screen in the Content Settings menu that will be under JavaScript, you will be able to locate the Flash tab, and then you need to select that option.
Step 3: Then you need to Turn off, and then you need to Block sites from running Flash.
As soon as the site opens, then you need to select the option that is Block all sites from the Running Flash button, and then you will notice the feature that will blink your screen with the opportunity to Ask first. Then from this point, you need to encounter a Flash plugin option, and then suddenly, your device will ask you if you want to activate it from blocking a particular site.
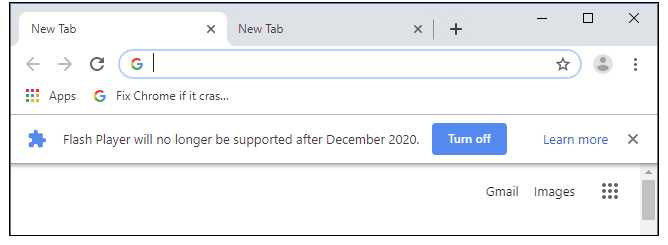
How to active a Flash plugin in Chrome?
You need to follow these simple steps to activate a flash plugin in Chrome.
If any website is asking you to enable Flash then follow these steps:
First, open that website and then click on the lock icon in the URL bar.
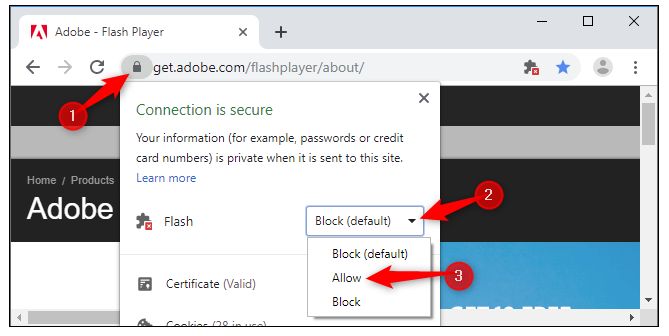
Refresh the webpage and its done.
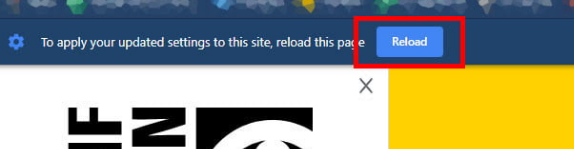
Step 1: You need to go to the site that requires Flash.
- For this, you need to start the legendary Flash-based game site, and then you need to click on the title of the game.
- Then on the game screen, you will find a grey box with an option to Click to enable Flash Player.
- Then as soon as you will encounter a site that uses Flash player than from the very next point on the screen you will notice a blank grey box that will be titled as enable
- Adobe Flash Player and in this case you need to outline any piece of the puzzle and now this is the place where you will be able to find Flash plugin that is located on the top of the screen.
- Then click on the confirm button, and then it will ask for confirmation again in the pop section.
- Then as soon you will click on the option to enable Adobe Flash Player, then you will see a pop-up that will appear on the screen at the top left corner. Then you need to click on the“Allow” button. In this case, you will be able to reload your current page as soon as possible.
- Then, in this case, you will be able to enjoy your content, which is supported by the flash player.
Update Google Chrome to fix Flash Not Working
You need to select the three-dot option that is available on the right-hand side of the address bar.
Then you will be able to see an Update Google Chrome option, and then you need to select that option. Now you will be able to download the latest version.
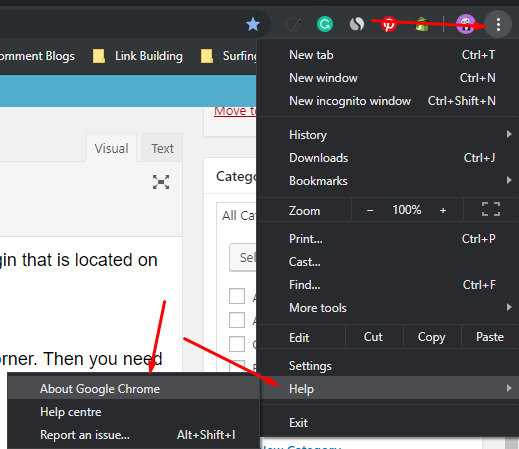
Conclusion
Adobe Flash Player is an application in which you can play different games that have audio as well as videos all over the internet, but there are chances that some failure can occur when you are trying to upgrade it, and in this case, it will not work at all work. This case can also be easily solved by the browser Chrome, and this is the features that are a built-in version of Flash.