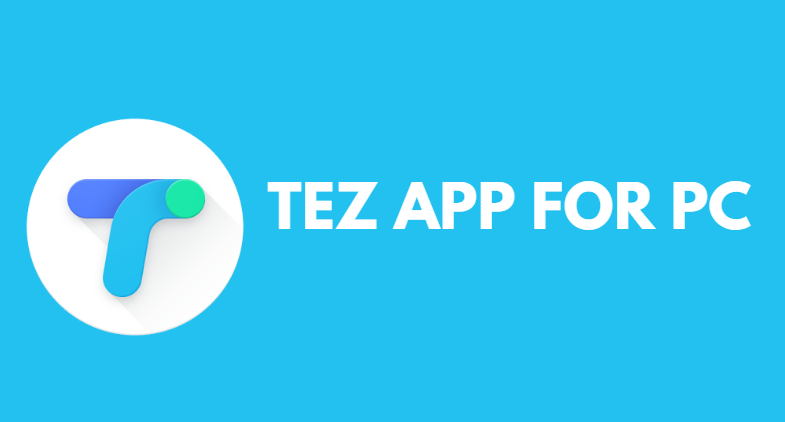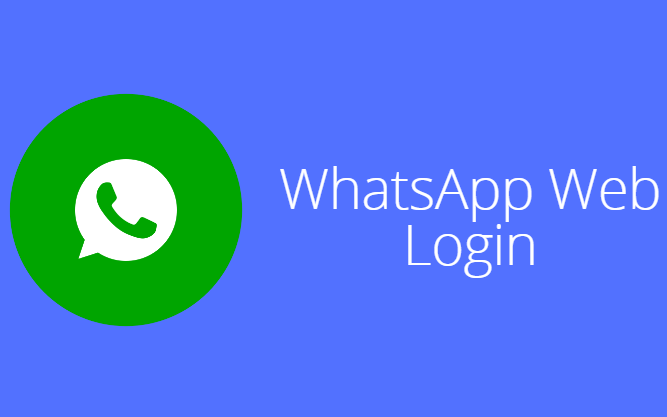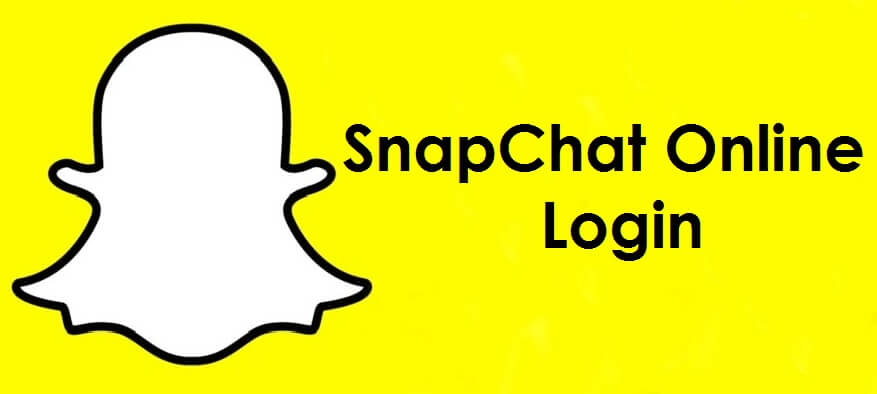Firefox is a popular browser after Google Chrome used by many people. Unlike Google Chrome, Firefox also comes with customized features that are inbuilt in the best way for use. Now when you are frequently visiting individual sites, you do not wish to search for those sites again and again. So to avoid entering the URL of the website in the address bar you usually go for bookmarking of those sites. Also when there is any particular site that contains content important to you hence you bookmark the site. Firefox stores the bookmarks in its profile folder so that it can be easily accessed. But just in case you wish to switch your browser from Firefox to other browsers like Google Chrome or Internet Explorer then you will want to export Firefox bookmarks to another browser that you are currently using so that you may not lose track of the bookmarked site. You can export Firefox bookmarks to a file or even take them on an external hard drive, but Firefox and other browsers give you the facility to directly export Firefox bookmarks to the browser. One can also use Firefox’s profile folder to copy the bookmarks directly or use Firefox sync to transfer using the Internet.
Apart from this Firefox bookmarks toolbar is an essential feature of this browser as it gives you quick access to the bookmarks most often used by you so that you have no trouble in looking for important bookmarks. Not only can this but you use Firefox export history feature for managing your new profile in case you have changed your PC or browser. There is an option of Firefox bookmark backup folder that allows you to transfer the bookmarks from one browser to another. In this guide, I will guide you on how to export Firefox bookmarks on other browsers used by you.
Export Bookmarks from Firefox to Mac or Windows
To export Firefox bookmarks is no hard job to do. Using the export Firefox bookmarks option one can also export Firefox passwords and can even go for Firefox export cookies option. Since Firefox browser is not generally in use, therefore, anytime if you think to export Firefox Bookmarks to a different browser you can go for the following mentioned steps that hardly take any time of yours to do the job to export Firefox Bookmarks.
Step 1- Firstly open the Firefox browser and click on the Bookmarks button.
Step 2- Then select Show all Bookmarks option to open the library window.
Step 3- From Library window toolbar, click on Import and Backup and then choose Export Bookmarks to HTML.
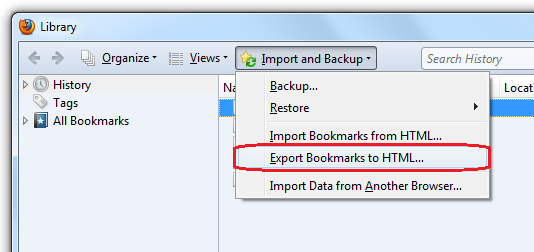
Step 4- The file window of export bookmarks to HTML will open. Now choose the location to save the file which will be named by default as bookmarks.html.
Step 5- Click the Save button and the Export bookmarks to HTML window will get closed.
Step 6- close the library window as well.
In this way, your bookmarks will be successfully exported from Firefox. But now the question is how you can use these exported bookmarks from Firefox. Well, then you call for importing these bookmarks to Mac or Windows using any of the suitable browsers of your necessitate. All you need to do is know the Firefox bookmarks location that you have used while exporting the bookmarks from Firefox to your system. So now to use the exported Firefox bookmarks follow these certain more steps.
Export Bookmarks from Firefox to Mac
Now once you have exported bookmarks from Firefox the next step is to get those bookmarks in the browser of your Mac that is safari.
Step 1- Open Safari browser in Mac.
Step 2- At the top side of Safari window look for File menu and choose an option of Import bookmarks.
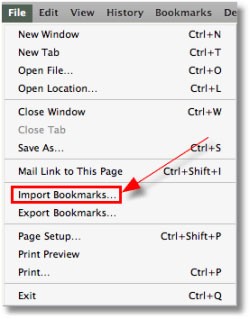
In case you do not find this option then press Alt key.
Step 3- Look for the location of bookmarks file that you saved from Firefox. Click on it to open.
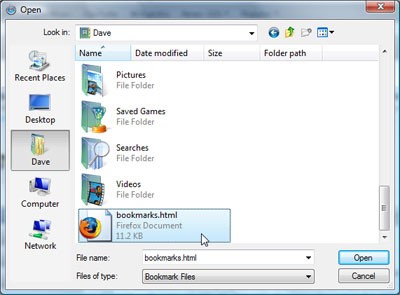
Step 4- Now; name the bookmark folder with whatever name you want.
Step 5- Finally click on the Bookmarks menu to ensure whether all your bookmarks exported from Firefox are successfully imported to Mac.
Export Firefox Bookmarks in Windows
Now if you are Windows user then you might be using browsers like Google Chrome or Internet Explorer. After getting bookmarks being exported from Firefox you can access or import them into your default browser with the help of following steps given below-
Using Internet Explorer
Step 1- Open the Internet Explorer on your Windows PC.
Step 2- Either press Alt 1 using your keyboard or go to File menu bar.
Step 3- The file drop down menu will appear and from the list choose Import and Export option.
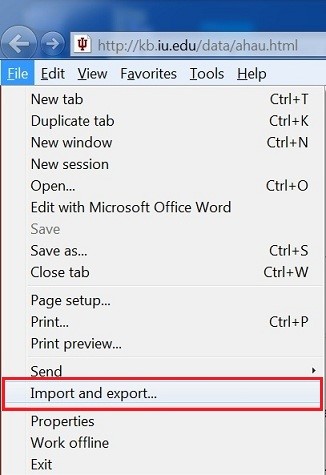
Step 4- The Import and Export menu window will appear.
Step 5- Now in the settings menu of Import and export bar click to select Import from a file. Click on Next button.
Step 6- Select the Favorites and click on the Next button.
Step 7- Next click on the Browse button and then select the bookmark file. A window will open.
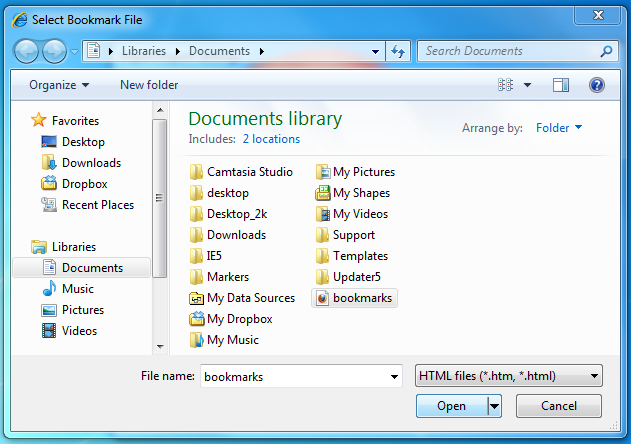
Step 8- Now look for Firefox bookmarks location that you have created to save the exported bookmarks. Click on the Open button.
Step 9-The complete Firefox bookmarks location will appear in the dialog box. Click on Next button.
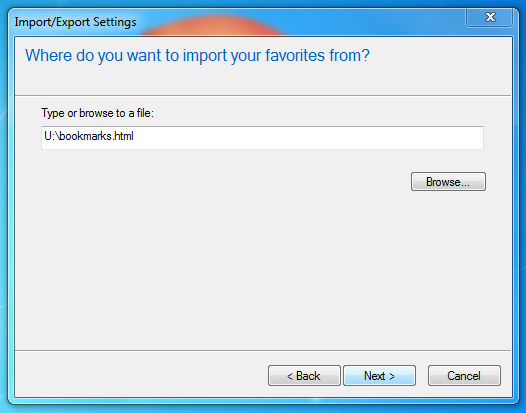
Step 10- Now click on Favorites folder to export bookmarks IE to be imported. After when it is done click on the Finish button.
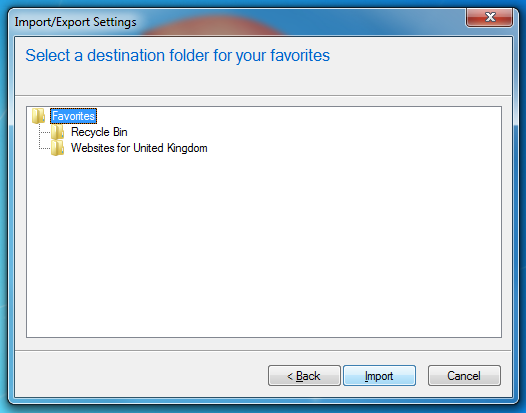
Step 11- It will take a minute or two to import all your bookmarks.
This will successfully let you use the exported bookmarks from Firefox to your Internet Explorer.
Use Google Chrome
Another browser that is most popularly used by Windows users is Google Chrome. So to export Firefox bookmarks to Chrome the following steps will help you to do so.
Step 1- To export Firefox bookmarks open Google Chrome browser in your Windows PC.
Step 2- Click on the menu button of Chrome.
Step 3- Then choose bookmarks and click on Import Bookmarks and Settings.
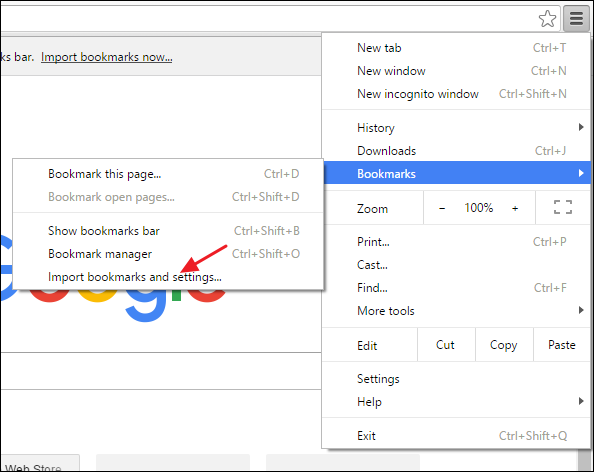
Step 4- In the pop-up menu of Import bookmarks and settings click from the drop down menu and select Bookmarks HTML file from Firefox bookmarks location.
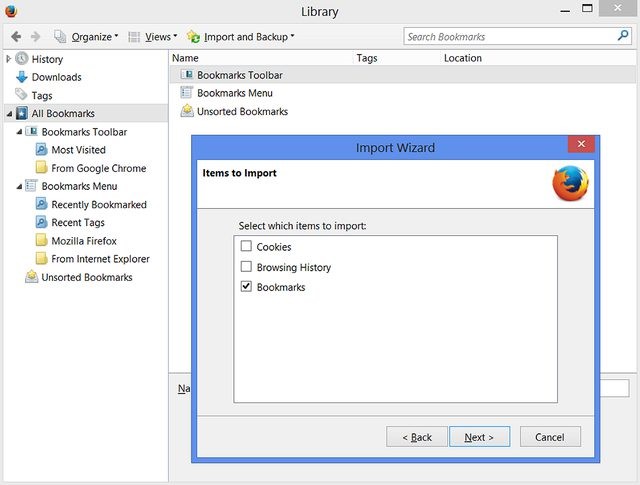
Step 5- Select the bookmarks HTML file that you have exported from Firefox and then click on Open button.
Step 6- Finally the exported Firefox bookmarks are imported to your Google Chrome. Now click on the Bookmarks option to make sure you have all the bookmarks with you.
Now in case if you have deleted the Google Chrome Browser but want to re-install it then still you will have an option to backup bookmarks Chrome. Backup bookmarks Chrome can be done if you have bookmarks stored in the form of HTML file as it supports all the browsers. This can be done as-
Step 1- Open Google Chrome browser and choose to Customize and Control Google Chrome menu. Then tap on Bookmarks.
Step 2- Now select the option displayed as Bookmarks Manager.
Step 3- Click on Organize menu and choose Export Bookmarks to HTML file.
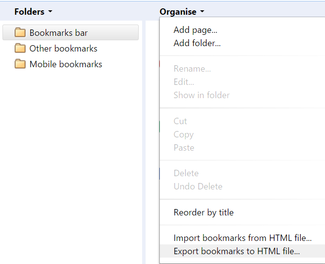
Step 4- click on Save and you are done with your job.
Firefox Sync Feature
Apart from applying above-mentioned methods, there is a feature called as Firefox sync that you can use to synchronize your bookmarks and other data between different computers. You can use sync option to transfer the bookmarks created by you over the Internet. This can be done by following steps-
Step 1- Open the Firefox browser and go to its menu bar.
Step 2- Select Preferences from the drop-down menu and then click on the Sync icon present at the top of the window.
Step 3- Click on the Setup Firefox Sync option and then follow the instructions that come up on the screen to create a new account.
You can follow this process in any of the browser and then you are set to export Firefox bookmarks to other browsers.
So you are all set to switch your browser from Firefox to Windows or Mac without losing any of your bookmarked sites. Just follow the different methods available, and you are done with your business of importing and exporting bookmarks.