Hello, dear reader, how are you? Like always, I have been good too. How is your day going? Are you wondering about the same thing as I am? Well, then, you have indeed reached the right place. Today we will be talking about how to factory reset your MacBook Air? There could many reasons for doing it. For example, you want to sell your MacBook, or you want to format it to make it better. In order to reset it, you will have to learn how to reset it. And, that is where I walk in. I will tell just how to do it. There are ways to do it, and I have a made a list out of it.
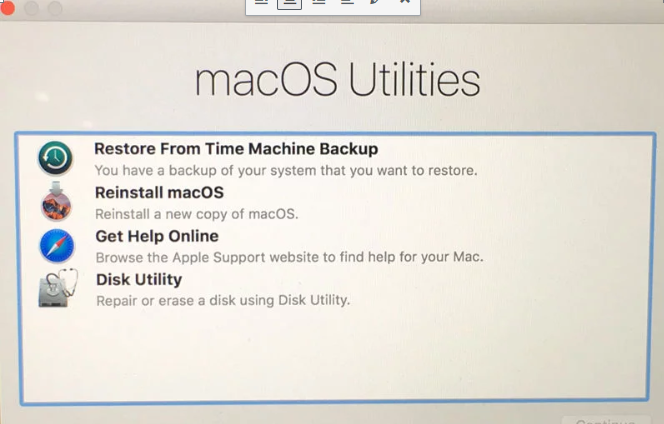
How to Factory Reset Your MacBook Air
So, I would suggest that you get on with the reading and understand the instructions. They are easy to understand and to perform. Trust me; your MacBook will be reset in no time. Without any further delay, let us get on with it. Resetting Macbook is really simple but it is quite hard for novice users because they are new to Mac operating system. If someone is using Mac from last few years then for him/her performing such task will be easy.
Step 1: Back up your Mac
If you are planning to reset your MacBook air, then the first thing you should do is get a backup. So, in case, if any data is lost, you will be able to find it in the pen drive. I always suggest that getting a backup should be a priority and if you delay it, you might end up losing some data.
Step 2: The second step of how-to factory reset your MacBook asks you to do sign out of everything.
You are required to do this because all the software that is present on your Mac is licensed to you. So, if you are planning to sell it to someone else, it is recommended that you do this as to avoid any sort of confusion. Before you hand over your laptop, please sign out of everything which carries your personal information. Here is the list of things you will be required to sign out from.
• iTunes
• iMessage
• iCloud
Step 3: Reformat your hard drive
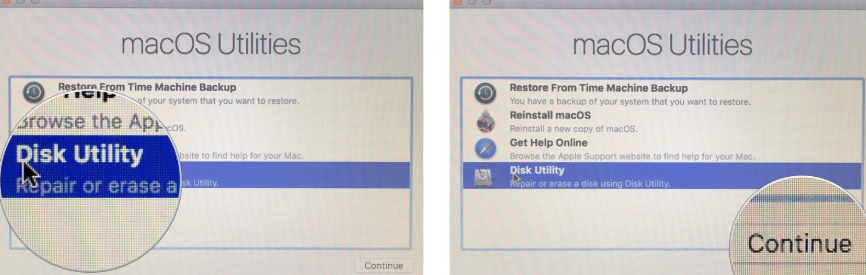
Create a backup of the data if you haven’t already.
- Restart your Mac.
- When your startup disc is getting ready to wake up, go ahead and hold the Command + R keys simultaneously. You will see that your Mac will boot in macOS Recover.
- You will have to select Disk Utility.
- Press Continue.
- Now please choose your Startup disk.
- Followed by clicking on Erase from the buttons which are at the top of the Disk Utility window.
- Now you will be required to enter a name for the file which you like to be destroyed.
- In case your Mac is using HFS+, then you will be required to select Mac OS Extended from the formal list. If your Mac is making use of APFS, you will have to select APFS from the formal list. If you want to know more then, you can check them out form Troubleshooting.
- If you find the Scheme which is available, you will have to select GUID Partition Map.
- Then, click on Erase.
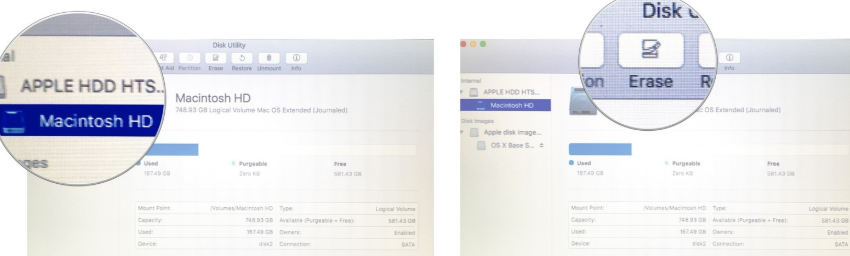
When the process is completed, you will be required to select Quit Disk Utility from the drop-down menu from the upper left corner of the screen.
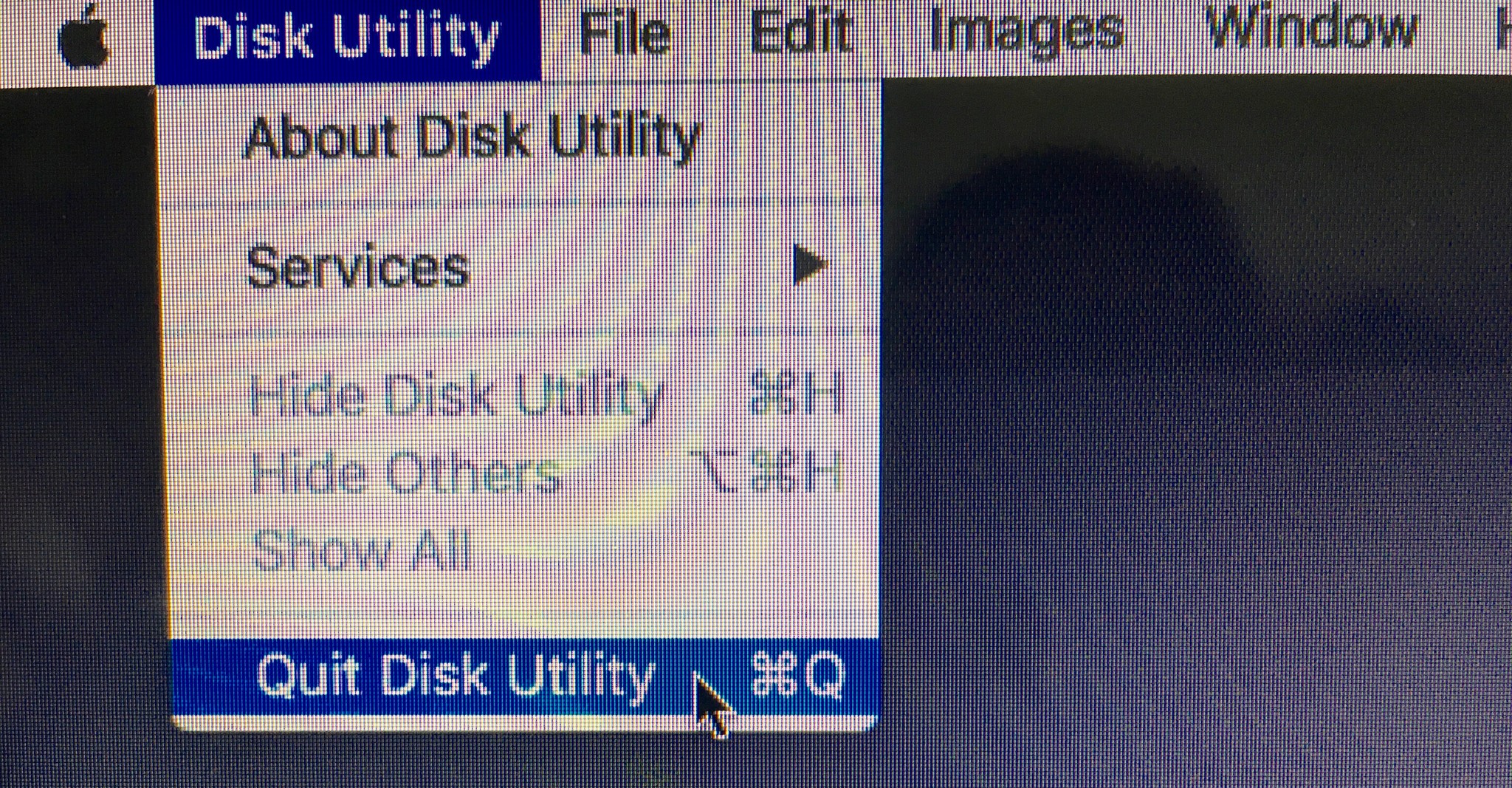
Step 4: This would be the last step in the list of how to factory reset your MacBook Air.
Once your hard drive is formatted, your Mac will be ready for a clean installation of the Operating System. You will see that you are already in the Utilities Window after you are done erasing your Mac but if you are not. Then, you can restart your computer and hold down Command + R simultaneously till you see the Apple logo.
Here are the steps that you need to follow.
- You will be required to restart your Mac.
- Then while your Startup disc is waking up, you will have to hold down the command + R keys. Again, you will see that your Mac will boot into macOS Recover.
- Now, click on Reinstall macOS or reinstall OS X wherever it is applicable, in order to reinstall the Operating System which came with your Mac.
- Now, you are to click on Continue.
- Please select your hard drive when you are asked to select your disk.
- After you are done with that, you will have to click on install in order to install the latest operating system which presents on your Mac. You will see that your Mac will restart after the installation is fully complete.
- Please hold now the Command and Q when the installation takes place. You will not have to follow the setup as it should be kept for the new owner.
- Now, click on shut down in order to shut down your Mac.
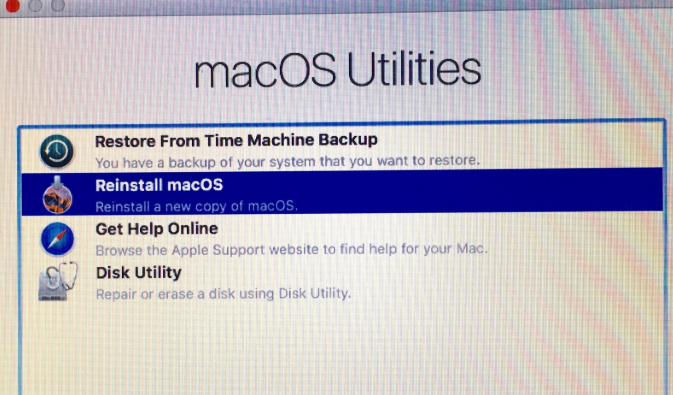
Also Check: How to Uninstall Apps on Mac
So, this was it on the topic of how-to factory reset your MacBook Air. As I said, the steps were very easy and could solve your problem in no time. Also, dear reader, if you have any doubts or queries, then you can send them to me by writing me an email, or you can even drop a comment in the comment section down below. Don’t forget to share this article with your friends as you never know when anybody would be looking for answers.
Until, next time. Take care. Thank you for reading.



