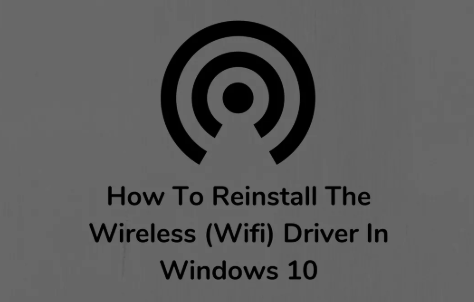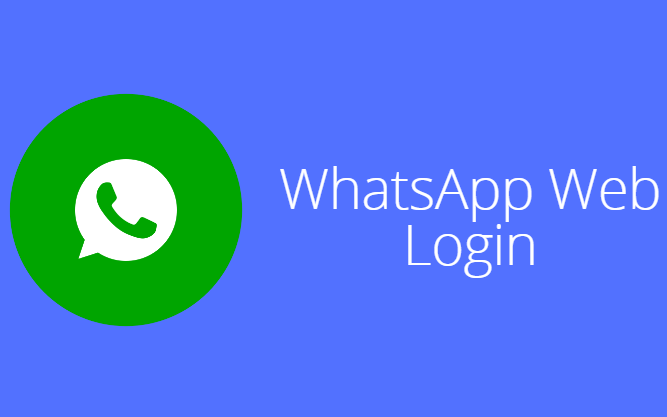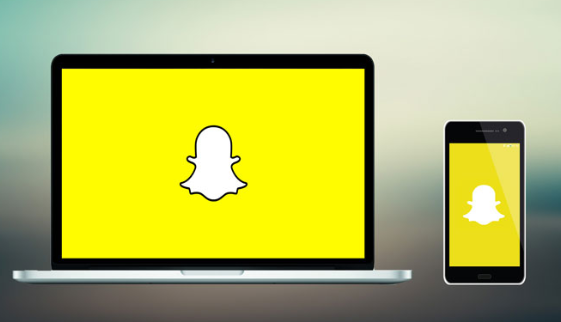When your CPU gets overheated, then everything in the world stops. It is as if the time ceases to exist because the productivity of the system drops so low. The system hangs so much; there are issues with other programs. Basically, everything becomes a mess.
CPU Overheating Issues
Now the question arises, what should you do when your CPU heats up? Should you beat your system to death? Of course, not1 What you can do is read about this article which I have written on the topic of how to fix CPU overheating.

It turns out that you can fix the issue of overheating through the following ways:
Method 1: Use the power troubleshooter and check for any existing issues.
Step 1: Type in ‘Troubleshooting’ in the search bar.
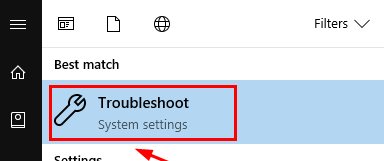
Step 2: Then, select the Troubleshooting option from the start menu.
Step 3: On your left side, you will have to select View.
Step 4: Followed by clicking on Power-Troubleshooter.
Step 5: when you are done with that, go ahead and click on the button which says next and then follow the instructions presented to you.
The next option that you can use to answer the question of how to fix CPU overheating is by following the second method.
Method 2: Perform a Clean Boot
Did you know that a clean boot will disable all the apps which could be starting with Windows 10? So, by default, Windows 10 starts with only the core applications, and as you install more and more software on your system, then they might start with Windows too. This could cause a high CPU usage with high temperature. So, what you are required to do is disable unwanted applications and software. So here in this method, we are going to show how to perform a clean boot if you are facing overheating problems.
So, if you are wondering how to do that then you can follow these steps:
Step 1: Start by pressing Windows + R key.
Step 2: Then, when the run box opens up, type ‘msconfig.’
Step 3: Then, you will see that the System Configuration window would pop up. Go ahead and click on Services.
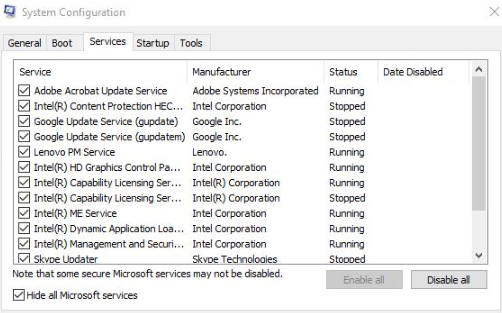
Step 4: In the Services tab, you will have to check, Hide all Microsoft Services which is at the bottom. Click on Disable All.
Step 5: And, then click on “Apply” followed by clicking on “OK.”
Step 6: After that step, you would be asked to restart your computer. This would let the changes set in.
Now, disable the services at the Windows Startup. Here are the steps that you are required to follow:
- You will have to press Windows + R in order to open up the Run box.
- When that window pops open, please type ‘msconfig.’
- Click on the Startup tab and then open on Task Manager when the System Configuration window opens up.
- a list will appear in front of you, please select and disable the services which you don’t want at during the startup of Windows 10.
- Now, please close the Task Manager and then head back to the System Configuration window.
- Press ‘OK’ and then restart your computer.
- You can even try cleaning your CPU fan or even changing it if you are wondering how to fix CPU overheating.
Method 3: Cleaning fan or replacing it
It is a probability that the issue of overheating could be caused by the dust particles that get stuck in the fan of your system. If you clean up the dust, then it could solve your problem. Sometimes, people even opt for replacing CPU fans completely. Not only fans, but you should also try to clean all the hardware which is there in your cabinet, especially your processor and RAM.

Method 4: Removal of pre-installed and suggested apps in Windows 10
This method could definitely solve your query of how to fix CPU overheating. It is a known fact that pre-installed apps and the suggested apps which you find on your system can consume a lot of power and the internet. These programs keep on working in the background. Generally, most of the software is not even needed so removing them would be a good step.
So, here are the things that would answer the question of how to fix CPU overheating for you.
Not to forget, if you have any doubts and queries, then you can share them with me through comments and emails. I would try to get back to you as soon as possible.
You can install software like Speccy, HWMonitor, etc to monitor your CPU temperature, it will not only monitor your CPU temperature but it will also monitor your Ram usage, GPU Temperature, processor temperature, and many more things. Please take a look at all the other articles present on the website. You might find something that you fancy. Thank you for reading.
Take care!
Until next time, dear reader.