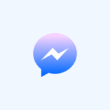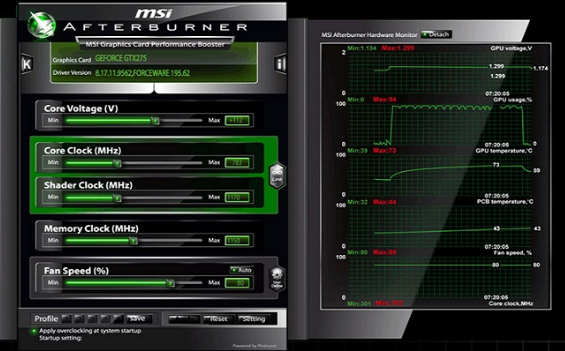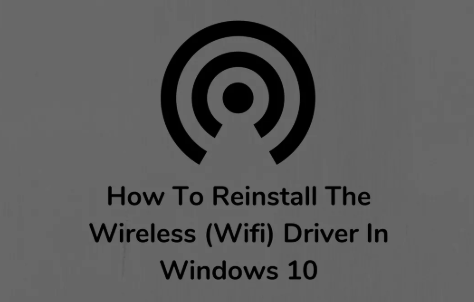Windows 11 is an advanced Operating System, an updated version developed by Microsoft. It gives you so many advance features to upgrade yourself. Let me give a brief idea of how you can install Windows 11 on your pc using a Bootable Hard drive.
What is Bootable hard drive?
Bootable hard drive contains the required file’s to install the updated version of any operating system which you choose to install. It may be your pen drive or CD-ROM. Now let me help you to create a bootable drive.
Must read
Create Bootable Hard drive for Windows 11
It is very simple to create a bootable for windows 11 you just need to follow the few steps given below-
1. Requirements for upgrading to windows 11
- CPU with processor of at least 1GHz or above.
- You must have RAM at least 4GB or more than it. (As windows 11 is consist of many graphical features).
- You should have at least storage of 64 Gb or more.
- PC should also contains Graphics card( DirectX 12 or later).
- Firmware: UEFI and Secure Boot compatible.
Microsoft corp. recently launched an app called PC Health Check (https://aka.ms/GetPCHealthCheckApp) to check if your PC is suitable for Windows 11 or not. If this app shows that ” This PC can run Windows 11” It means your system is fully compatible with Windows 11 and you can install it easily without having a technical issue.
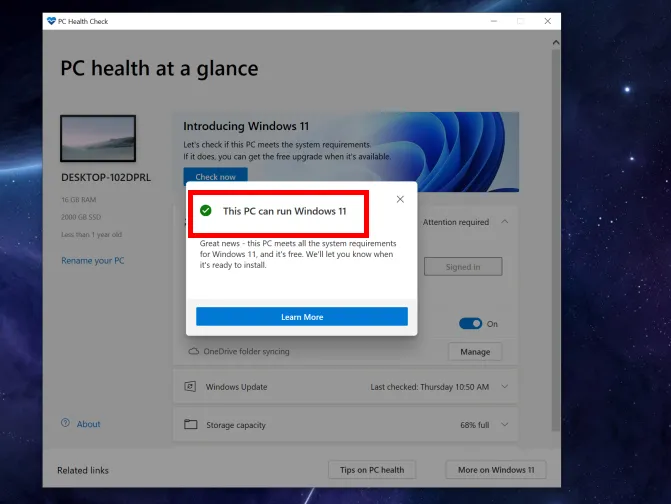
If your system doesn’t meet the requirements of windows 11 then this app will denied you by showing an error message “The PC can’t run Windows 11“.
2. How to download Windows 11 media installation file.
You can check out the official website of Microsoft to Download Windows 11. If you want to create bootable media then this option is for you, click on the download now button as shown below.

3. How to create Bootable for Windows 11?
Once you have downloaded the ISO image file for windows 11 the next step is to create the bootable USB drive from it.
- First of all you have to download Windows media creation tool.
- You can direct download windows 11 media creation tool from this link(https://go.microsoft.com/fwlink/?linkid=2156295).
- Now locate the file, double click on it to launch the tool.
- Then click on Accept button on left bottom corner to agree the terms and conditions.

- Now check this option “Use the recommended options for this PC“.
- Select the language of your choice. Click Next.
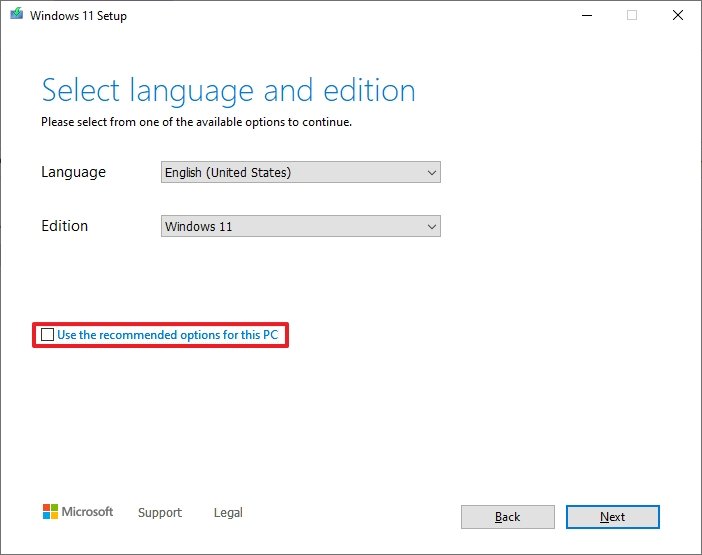
- Now click on check box before USB flash drive. Then click Next.
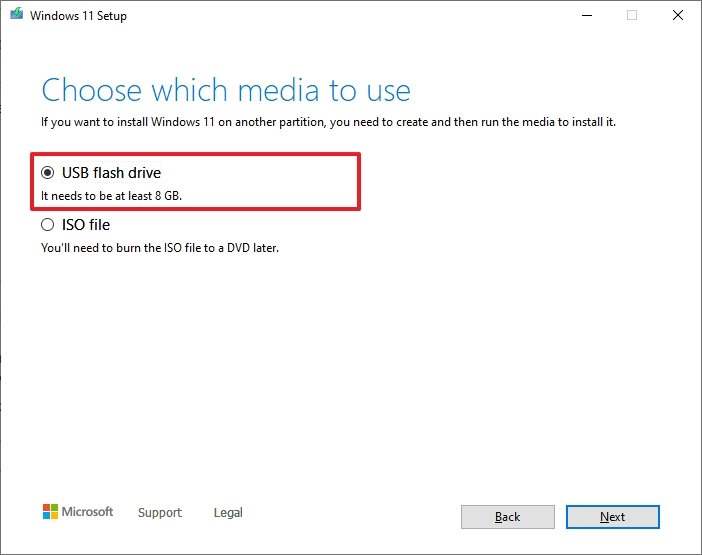
- Now select USB flash drive in which you want to install Windows 11.
- Now you need to click Next.

- After this tool will start creating bootable USB drive for windows 11.
- After downloading all the required files, You will get dialog box asking a question ”do you want to format it?“. Here you need to click Format disk.

Wait for a while. And you’ll see a message showing “Your USB flash drive is ready”. Click finish. Congrats you have done it. You have created a bootable USB drive to install Windows 11.
4. Boot your system using windows 11 Bootable USB
First of all you need to insert the USB in system you want to install windows 11. Now by pressing special key (F12) displaying on your computer you need to go to Boot options. In boot you have to select Removable devices or USB drive. Wait for a few minutes, windows 11 installation will start.
5. Install windows 11 on your Device.
When your system boots successfully using a USB drive Windows setup program will show on your screen.
At very first you need to choose your preferred language, time format and nut keyboard.
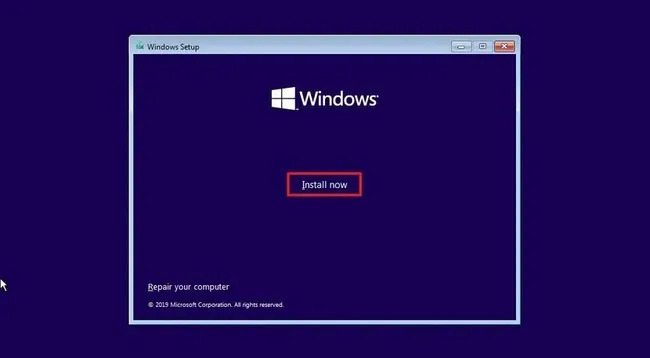
Then click on Install Now button to start installing Windows 11 on your system. After this, your system will restart automatically and the installation process will begin.
FAQ
1. Can I install Windows 11 on external HDD?
A. Yes, using Rufus you can easily install Windows 11 on an external HDD.
2. Can I download Windows 11 ISO?
A. Yes, you can easily download Windows 11 ISO from the official website of Microsoft.
3. How do I know if my PC is eligible for Windows 11?
A. You can check using PC Health Check app.