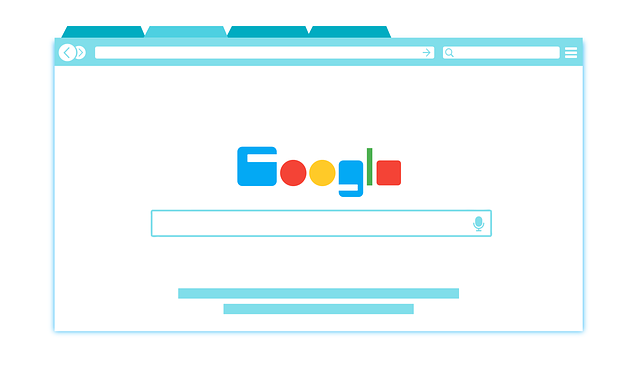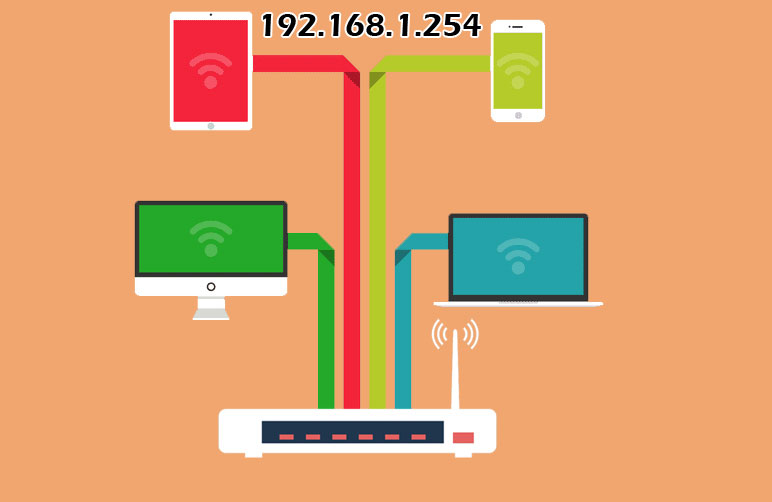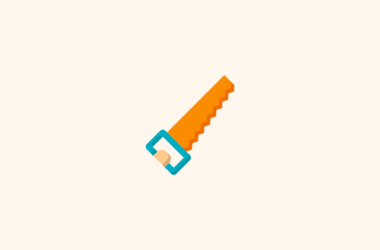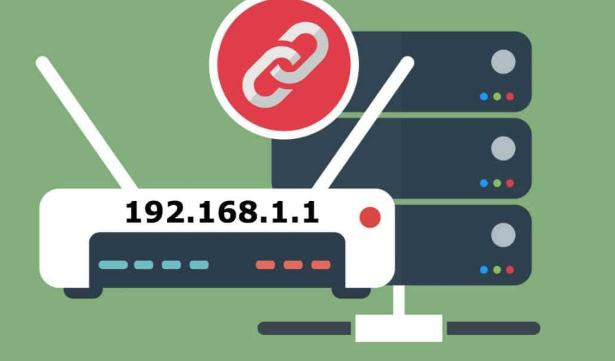For all those individuals who are wondering how to Setup Chromecast on Windows and have no idea regarding broadcasting the Computer’s content onto the LCD/LED, this article is a guide manual for them. A variety of devices are needed for setting up Chromecast properly; Chromecast is a streaming-media device manufactured by Google that enables its users to stream content from their PC or Laptops on their TV screens or LCD/LEDs. Listed below are the devices required:
1. Chromecast
Chromecast is a portable device that comes in the shape of a USB, the user has to plug it into the HDMI port of their LCD or LED for operating its services. Primarily, this mechanism is in demand because of its ability to stream content from small PC screens to big LED or LCDs.
Since the boom of YouTube, Netflix, and Hulu, Chromecast has become an integral part of streaming content.
2. Laptop/ PC
The second most important device in this procedure is the content generator, this is commonly referred to as the individual’s laptop or PC. It is worth noticing that Chromecast doesn’t produce the content itself and is solely a tool operated to transfer a matter from one device onto another; this is primarily why the role of the PC is significant. Since laptops and even mobile phones are the ones that be generating content from websites like YouTube, Netflix or Hulu, they are equally important in this procedure.
3. LCD/LED
The third important device in the procedure is your TV, LCD or LED. It is not a limitation that only LCD or LED can be used to broadcast content; it’s just that any device that has an HDMI facility can host such broadcasting services.
4. Windows
Windows is known as an operating mechanism for individual computers or laptops. Just like mobile phones operate on Android or iOS, without an operating system, the computer is as useless as a vehicle without fuel. An operating system is highly essential, and in case if you ought to use Chromecast, Windows is highly encouraged to Set Up Google Chromecast. Windows 10 is widely preferred as it is the latest version of Windows and incorporates a handful of unique attributes.
How to Setup Chromecast On Windows 10
After acknowledging the devices that are required to Setup Chromecast for windows, it is essential to make sure that they are fully running and are employed in the right way for availing the desired results. The entire procedure can be broken down into the following steps:
Take the Chromecast device and look for an HDMI port. Insert the USB end of the Chromecast device into the HDMI port of the LED or LCD.
It is worth noticing that the Chromecast device will only work in the HDMI port, if the HDMI port is somehow off-limits then one can look for HDMI 2 port. The USB end can and will fit into any other port, but that doesn’t necessarily mean that it’ll work too.
Take the television remote and open the control menu. This process can’t be described specifically since every TV has different functionalities. It’s best to consult the TV manual if such settings can’t be found or accessed. Once you’re into the control, visit the input section of the LED.
In the input section, you will find numerous options from which you can broadcast content on your TV or LED; these options would include Antenna, cable, USB or HDMI, etc. It must be duly noted that If you don’t change the Input to HDMI or HDMI 2, then the Chromecast won’t work.
If Google Chrome isn’t installed on the television then it must be because Chromecast will cease to work without Google chrome. Search Chromecast and visit the first link and select the option to download Chromecast for windows.
On the Chrome browser setup screen, click on the option that says ‘set up Chromecast’ using the link and fill in the privacy policy, read them through as they’ll vary from country to country and after you are done reading them, agree to that and click on the “Accept” button.
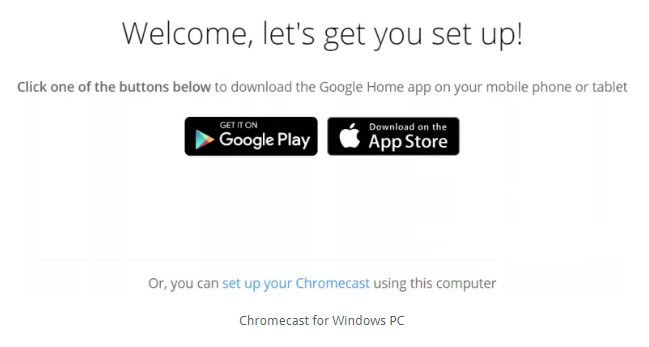
Once the policies are accepted, the Webpage will begin to search for the nearby device that is on the local system. All the devices must be on the same network or merely connected to the same WIFI because Chromecast only works on those devices which share the same internet connection.
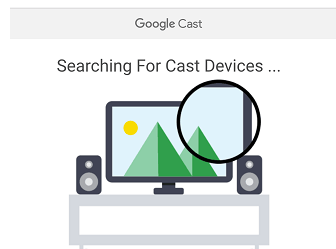
Select the “Set me up” button and click “Allow” and “Yes” until you see a code on the screen, make sure that the system on both screens is the same.
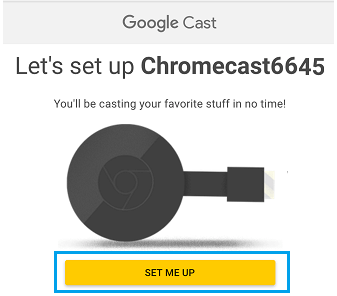
Once you do that, it’ll take you to the new screen that will display a lot of WIFI connection in your area. Just click on yours or the one you have your laptop or pc connected, after choosing the network and entering its password.
When it is connected, then you’ll see a message that’ll say “Ready to cast.” You can enjoy your content from the small screen to Big Screen successfully without any inconvenience.
Also Read: Setup Chromecast on Windows – Download Extension
Setting up Chromecast overview
With this simple process, you can cast your desire videos or any form of content from your PC to your Chromecast. As the title suggests, this procedure is for the systems that have windows 10, but the process for setting up Chromecast for other versions of windows is also not that different. Sometimes while installing Chromecast on your PC can cause some installation errors, those errors could be traditional or reoccurring, or those could vary from time to time. To provide the solution to all of them is quite impossible, so it’s better to concern with the Website or the Chromecast webpage to solve them.
Signing off
Above we mentioned the best way to set up Google Chromecast. Follow each step to setup Chromecast on Windows PC or laptop. If you are facing an error while following steps then comment below. We will help you.