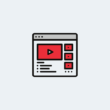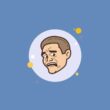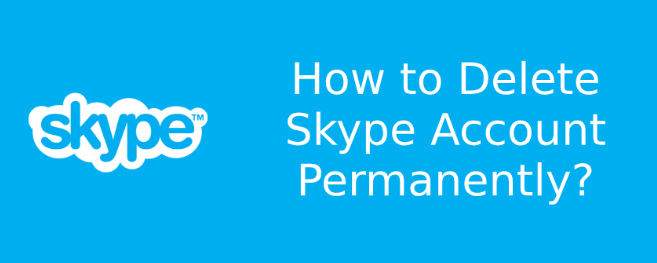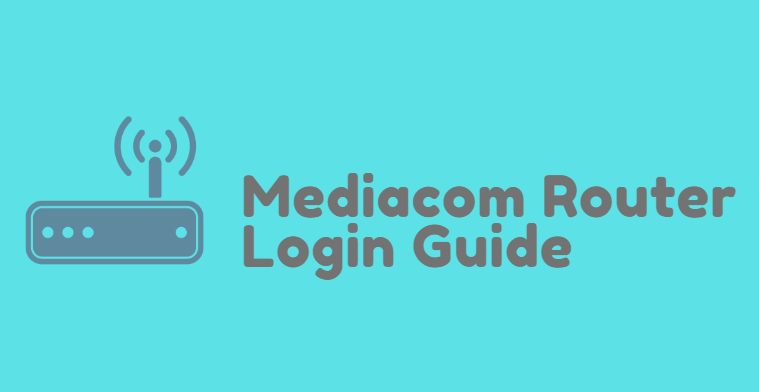Numerous Windows clients griped that they experience this system blunder “Windows has identified an IP address Conflict“. In detail, the mistake told that another PC on the system has a similar IP address as this PC. Be that as it may, the mistake could even happen when there’s simply just a single PC utilizing the system. As a matter of fact, this is a mistake with your PC settings and the switch. In this post, you’ll learn three simple and viable approaches to fix the blunder.
Establishing a secure connection to the internet is an easy task, indeed. But then for every connection that you make to the internet, there are specific IP addresses that are allocated to any connection made to any particular site.
These IP addresses are the location of the users that have logged onto the site, and the activity that takes place on the website can be tracked through cookies. But then IP addresses are unique and they coinciding with each other could happen several times.
What this means to say is that IP address conflict is the situation where two endpoints or users are assigned the same IP address. Often these IP address conflict windows 10 happens quite rarely but if there might be any disruption in the connection and several users are logging on to the same website, then you could expect the IP address to be assigned multiple times.
These endpoints could be any device. It could either be mobile phones, tablets, laptops, network adapters, and much more. Hence, when an IP address conflict with another system on the network, either one of the systems on the same network renders to be not useful at all.
What causes an IP address conflict?
Well, there are several reasons for this conflict to occur. All of which are enlisted below.
- System management issues.
Well, what happens is that the system managers of two local computers happen to assign the same static IP address to the same systems that are connected to the same local area network.
- DHCP error.
A system assigns an IP address through the local area network within the range of DHCP. But then at times, the same IP address is assigned by another system by the local DHCP server.
- DHCP malfunction.
Often, there could be malfunctions on the DHCP servers such that several similar IP addresses can be sent out to multiple systems or computers automatically. The IP address conflict MAC often takes place many times when the system is awakened from its sleep, and the site that might be opened has to be refreshed because of the IP address similarity between several systems.
- Error through the internet service provider.
At times, the internet service provider often could make the mistake of assigning the same IP address to two or more customers such that the IP address conflict could arise.
Editor’s recommend:
Other forms of IP address conflict could arise on a particular network or multiple networks. It means to say that a computer could experience an IP address conflict within itself when it’s connected through multiple adapters which could result in the situation to arise ion the first place. Another way through which the situation could arise is through the false connection of the network switch or network router made through the network administrator. One false connection and the entire network connection would be disoriented.
How to find IP conflict on a network?
Well, there are several messages that you could find when you find an IP address conflict on your system. But it also is based on the number of network operating system it runs upon. Hence, if you want to find the IP address conflict that might be caused on your system, then the steps given below will enable you to do so.
- Step 1 – connect your system to a secure and established network on which you might be experiencing the problem.
- Step 2 – then try to access the internet. Well, if there isn’t any problem, then everything would run effectively. If there is? Then a message stating that your IP address conflicts with another system on the same network. This message will indicate that your network has been conflicted.
- Step 3 – after which you will have to determine the static IP address. Open up the wireless networks in range and head to the setting options. Then go to properties of the wireless range. Click on internet protocol and then properties. Obtain the IP address if it doesn’t have a static IP address. Hence, a system can have only one static IP address. If it does, then the conflict might be due to the connection established through another IP address instead of choosing the open one.
- Step 4 – you will have to check the other devices that are connected to the network along with the IP addresses, which might be causing the conflict in the first place. Then go to the administrative tool option in the control panel. Choose the event viewer and look for the DHCP entry error options. And if this is enlisted, then you have an IP address conflict. If not, it could be another issue.
How to Fix an IP Address Conflict
Follow the methods below if you want to solve IP address Conflict error on your Windows OS. The reason why you are facing this problem is that someone on other system is using the same IP to use the Internet and that is why it is showing you this error
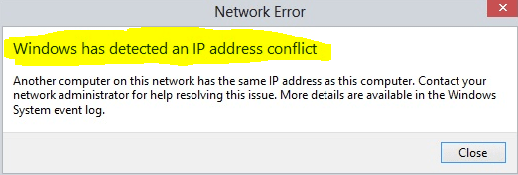
Method 1: Release and recharge your IP address
1) Type cmd in the hunt box from the Start menu. At that point right-click Command Prompt from the top outcome and pick Run as overseer.
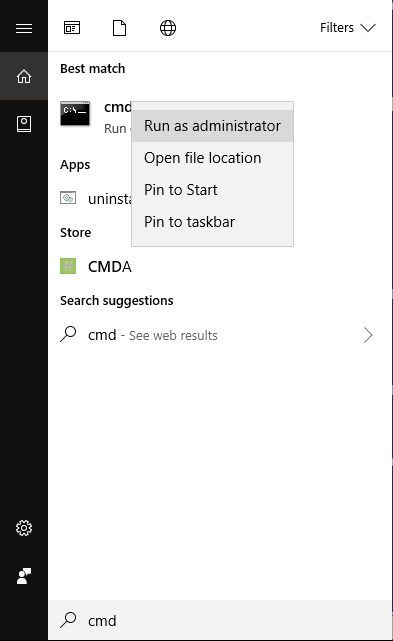
2) Click Yes when provoked by User Account Control.
3) On the spring up window, type the accompanying directions and hit Enter after each.
Presently check whether the blunder still exists.
Method 2: Restart your switch
For certain reasons, your switch may neglect to appoint fitting IP address to your PC. At that point, the blunder “Windows has distinguished an IP address struggle” could occur. In such case, attempt to restart your switch to fix it.
Press the power catch of your switch to control off, at that point hang tight for some time and press the power catch again to begin it once more.
Method 3: Remove your static IP
Removing static IP and assigning automatic dynamic IP can quickly solve this problem because this time it will first check for the available IP addresses and then it will allocate it.
1) On your console, hold down the Windows logo key, then press R button to raise the Run box.
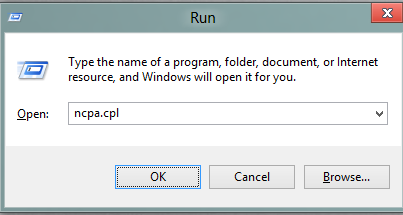
2) Type ncpa.cpl in the case and hit Enter to open Network Connections.
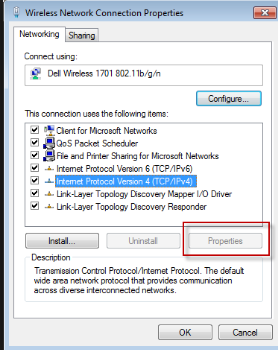
3) Right-click on your Network Connection and pick Properties.
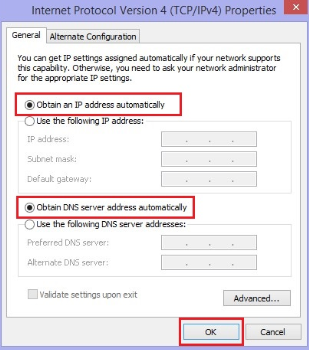
4) Double-click on Internet Protocol Version 4(TCP/IPv4). At that point tick on Obtain an IP address consequently and Obtain DNS server address naturally.
Snap OK and close every one of the windows.
5) Restart your PC and check whether the mistake has been unraveled.
Method 4: Update your accessible drivers
This mistake may likewise be brought about by an old or inaccurate system card driver. You can refresh your driver physically or, in case you’re not sure playing around with drivers, you can do it naturally with Driver Easy.
Driver Easy will thus see your structure and find the correct drivers for it. You don’t need to know decisively what system your PC is running, you don’t need to risk downloading and presenting the wrong driver, and you don’t need to worry over submitting a blunder while presenting.
You can revive your drivers normally with either the FREE or the Pro type of Driver Easy. In any case, with the Pro form all that’s needed is 2 ticks (and you get full help and a 30-day unconditional promise):
1) Download and introduce Driver Easy.
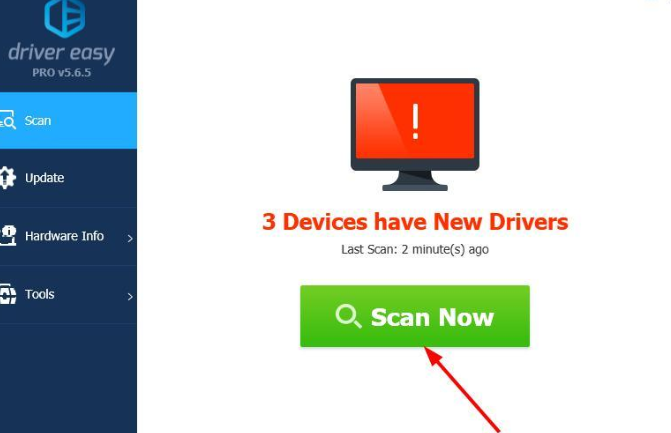
2) Run Driver Easy and click the Scan Now catch. Driver Easy will by then channel your PC and distinguish any issue drivers.
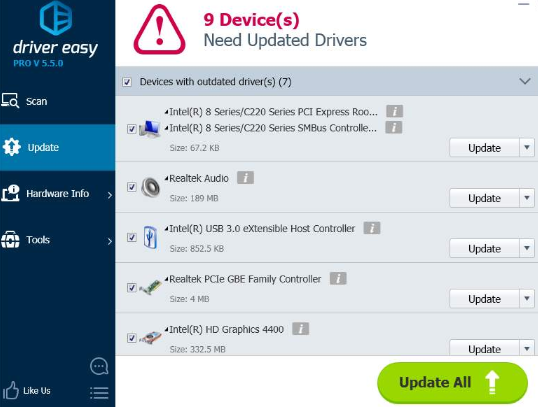
3) Click the Update catch alongside a hailed system card driver to naturally download and introduce the right form of this driver (you can do this with the FREE form).
Or on the other hand click Update All to consequently download and introduce the right form of the considerable number of drivers that are absent or outdated on your framework (this requires the Proform – you’ll be provoked to redesign when you click Update All).
4) Restart your PC.
It’s just as simple as that. If you follow the above methods properly, we assure that you won’t face any problems afterward.
That’s it, this is how you can fix up IP address conflict in your Windows operating system. We have personally tried all the solutions mentioned above and all of them has worked for us. If you face any difficulties then please let us know in the comment section below.