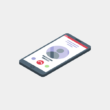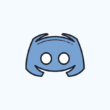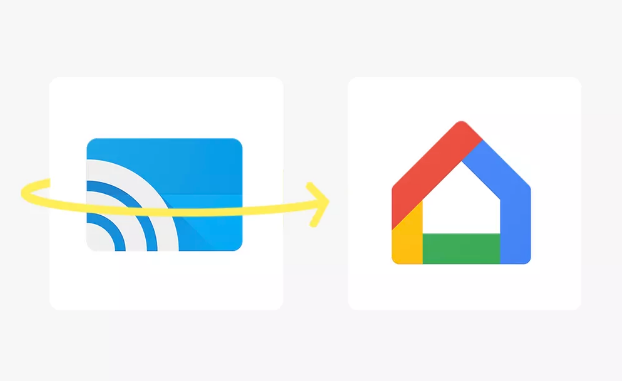All of you must be familiar with Zoom? Considering the number of classes and meetings that are held on the platform as a result of the new normal, it is hard to find someone who hasn’t been in a Zoom meeting even once. If you are attending meetings continuously and bored of your host and want to mute zoom audio without interrupting your background music video then you are at the right place.
In case you’re one of the people who are not familiar with the platform, a quick description would be that it is an online teleconferencing platform that lets people conduct meetings, seminars, classes, etc. and invite people to the same; just by signing up to its services. Now that you’re quite familiar with the workings of Zoom, we must get to the task at hand.
Guide to mute Zoom meeting host and participants without muting your computer
Have you ever found yourself in the middle of a boring meeting? Wanted to leave but couldn’t due to the pertaining rules and regulations? Now, we cannot give you a way to leave the meeting and still appear in the list of participants, but we can easily suggest a method to mute your meeting without muting your computer.
Note that you’ll be easily able to use your pc and all its features without having to listen in on the meeting. This hack is quite easy even for people who aren’t the best at handling tech. Just make sure to follow all the given steps.
Muting your Zoom cannot get any easier. All you will need to utilize is the ‘Volume Mixer’ feature on your Windows 10. The Volume Mixer is a feature from the developers of Windows which helps in managing the sound coming from all the applications open on your desktop. Many people do not know of the existence of this feature, but it comes very handy when you want to focus on the sound coming from any particular application.
Steps to Mute Zoom audio
To use this feature first, you have to be in a Zoom Call. After you enter the meeting follow the steps given below.
1. Right-click on the sound button which is present on the bottom right of the taskbar, which is by default present at the bottom of the screen.

2. You’ll find the ‘Open Volume Mixer’ option present in the pop up menu.

3. A new window will open on your screen. This is the Volume Mixer window.
4. You will see volume control options for all the applications running in the background. Find the Zoom option. If you cannot find it at first glance, use the scroll bar present at the bottom. This usually happens when you have multiple applications running in the background.
5. Select the Zoom Volume Bar and click on the same sound icon that is now displayed at the end of the vertical bar.
6. You’ll find that the application is now muted and you can no longer hear your Zoom meeting. The sound from all your other applications remains unperturbed.
7. When needed, you can also unmute the meeting by clicking again on the same sound option at the bottom of the Zoom vertical bar on the ‘Volume Mixer’ window. Your meeting will immediately be unmuted.
Now that you know how to use this sneaky hack, leave no opportunity to mute those boring meetings which have you counting down minutes. Please do keep in mind that your meetings can also contain valuable information and so it is not particularly wise to keep them muted the whole time. Make use of this feature only when you have any unavoidable and unimportant meeting.
Conclusion: Keeping that caution in mind, follow the above mentioned steps whenever you need to mute a meeting. We all have days on which that one Zoom meeting feels a little longer than it actually is. This hack will come in hand especially on those days. We wish you an effortless Zoom experience.